내 컴퓨터 윈도우 32비트 64비트 확인 방법에 대해 알아보겠습니다. 윈도우 운영 체제는 32비트와 64비트 두 가지 버전으로 제공됩니다. 이 두 버전 간의 차이를 이해하고 자신의 시스템이 어떤 버전의 윈도우인지 확인하는 것은 중요합니다. 이 글에서는 윈도우가 32비트인지 64비트인지 쉽게 확인하는 방법에 대해 알아보겠습니다.

윈도우 32비트와 64비트란 무엇인가?
우리가 사용하고 있는 윈도우는 32비트 버전과 64비트 버전 등 크게 2가지가 있습니다. 32비트와 64비트를 구분하기 위해서는 먼저 윈도우의 아키텍처에 대해 이해하는 것이 중요합니다. 32비트와 64비트는 시스템이 한 번에 처리할 수 있는 데이터의 양을 나타냅니다. 32비트 시스템은 한 번에 32비트 데이터 뭉치를 처리할 수 있고, 64비트 시스템은 64비트 데이터 뭉치를 처리할 수 있습니다. 이는 주로 메모리와 데이터 처리 능력 측면에서 차이를 만듭니다.
■ 32비트 시스템
32비트 시스템은 한 번에 32비트 크기의 데이터를 처리합니다. 이는 주로 메모리 주소 공간의 크기를 나타내며, 약 4GB의 물리적 메모리 주소 공간에 액세스할 수 있습니다. 따라서 32비트 시스템은 최대 4GB의 RAM을 지원합니다. 이는 과거에 주로 사용되던 시스템으로 예전 윈도우 버전이나 오래된 하드웨어 시스템 등에서 확인될 수 있습니다.
■ 64비트 시스템
64비트 시스템은 한 번에 64비트 크기의 데이터를 처리할 수 있습니다. 이는 매우 큰 메모리 주소 공간을 제공하며, 현대 시스템에서는 수 테라바이트에 이르는 메모리 용량을 지원할 수 있습니다. 또한, 64비트 시스템은 보다 복잡한 데이터 처리를 허용하므로, 대용량 데이터베이스나 그래픽 처리와 같은 작업에 더 적합합니다.
따라서, 32비트와 64비트는 주로 시스템의 성능과 메모리 용량을 결정하는 데 중요한 역할을 합니다. 현재 대부분의 시스템에서는 64비트 아키텍처를 사용하여 더 큰 메모리 용량과 높은 성능을 제공하고 있습니다.
윈도우 32비트 64비트 확인 방법
윈도우 32비트 64비트 확인 방법은 아래와 같습니다.
① 제어판에서 시스템 속성 확인하기
제어판을 열고 “시스템”을 클릭합니다. 여기서 “시스템 종류” 항목을 확인할 수 있습니다. “시스템 종류”에 “64비트 운영 체제”라고 명시되어 있으면 시스템이 64비트입니다.
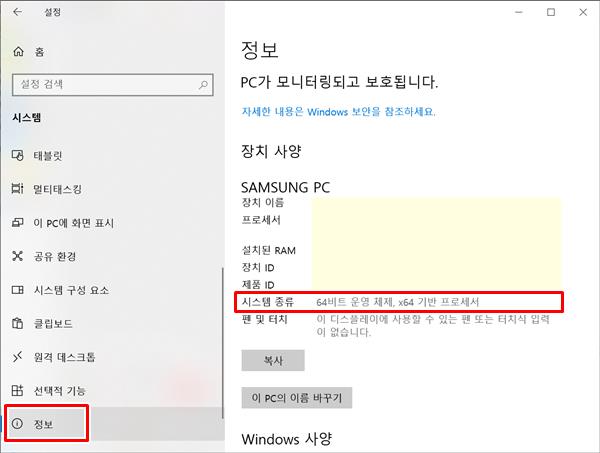
② 작업 관리자에서 확인하기
작업 관리자를 열고 “성능” 탭을 선택합니다. 여기서 “CPU” 항목에서 시스템 유형을 확인할 수 있습니다. “x64″라고 표시되면 64비트 시스템입니다.
③ 명령 프롬프트에서 확인하기
명령 프롬프트 창을 열고 “wmic os get osarchitecture”를 입력합니다. 여기서 “64비트”라고 표시되면 시스템이 64비트입니다.
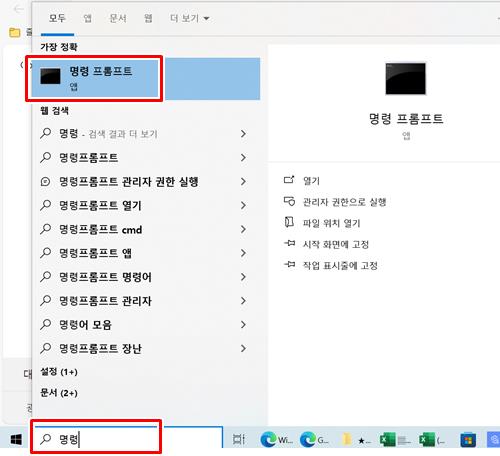
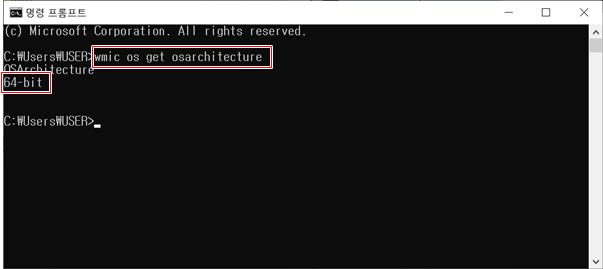
이 글에서는 윈도우 32비트 64비트 확인 방법에 대해 자세히 알아보았습니다. 이를 통해 사용자들은 시스템의 아키텍처를 올바르게 인식하고 최적의 성능을 확보할 수 있습니다.
▼함께 보면 좋은 글▼
| ▶ 이미지 파일 용량 줄이기 방법 3가지 팁 (JPG, JPEG, PNG, 기타) |
| ▶ 엑셀 날짜 요일 자동 변환 방법 쉽게 하는 방법 (사용자 지정 함수) |
| ▶ 엑셀 단축키 설정 방법 쉽게 해보자 (빠른 실행 도구 모음) |
▼참고 사이트▼
| ▶ 마이크로소프트 윈도우 홈페이지 |