엑셀 분수 입력 방법에 대해 알아보겠습니다. 엑셀에서 문서 작성 시 분수를 입력하면 자동으로 날짜로 변환됩니다. 분수 형식으로 유지하는 방법에 대해 알아보겠습니다.

엑셀 분수 입력 방법 (표시형식 변경)
엑셀에서 분수를 입력하는 방법은 여러 가지가 있습니다. 그 중에서 가장 쉬운 방법은 분수 앞에 ‘ 기호를 붙이는 것입니다. ‘ 기호를 붙이면 모든 문자를 원하는 대로 입력할 수 있지만, 셀 자체의 속성이 변경되지는 않기 때문에 다시 입력하면 원래의 속성대로 되돌아가는 단점이 있습니다. 셀 속성을 변경하면서 분수를 쉽게 입력하는 방법에 대해 알아보겠습니다.
첫 번째 방법은 표시 형식을 변경하는 방법입니다.
① 먼저 셀 빈칸을 선택합니다.
② 메뉴 하단의 목록에서 표시형식의 탭을 선택한 후, ‘분수’를 선택합니다.
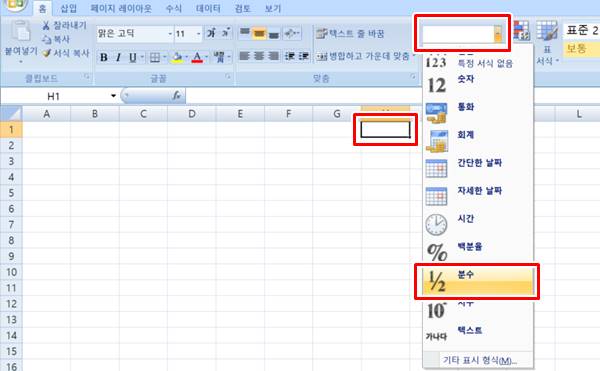
③ 내용을 기입하면 분수 형태로 표시됩니다. 내용을 다시 입력하여도 분수 형태로 유지됩니다. (셀 속성이 분수로 변경)
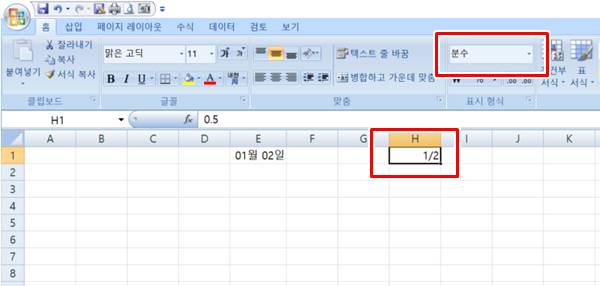
엑셀 분수 입력 방법 (셀서식 변경)
다음은 셀서식을 변경하여 분수를 입력하는 방법입니다.
① 셀 빈칸을 선택하고 마우스 우측버튼을 누른 후, 셀서식을 선택합니다. 또는 단축키 ‘Ctrl + 1’을 누릅니다.
② 셀서식 화면이 열리면 ‘분수’ 범주를 선택합니다. 형식은 ‘한 자릿수 분모(1/4)’를 선택하며, 상세한 항목이 필요할 경우에는 아래 메뉴에서 원하는 항목을 선택합니다.
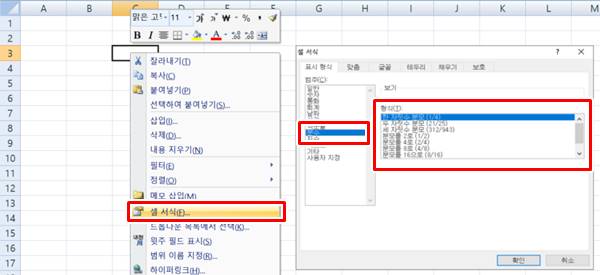
③ 분수를 입력하면 그대로 유지되는 것을 확인할 수 있습니다.
엑셀 분수 입력 방법 (수식 입력)
다음은 셀 수식을 입력하여 분수를 삽입하는 방법입니다.
① 엑셀 목록에서 [삽입] – [기호] – [수식]을 선택합니다.
② [수식] 항목에서 ‘분수’를 선택 후 입력하시면 완료됩니다.
③ 분수는 수직, 수평, 분자, 분모 등 여러 가지 항목을 원하는 방식으로 셋팅하실 수 있습니다.
▼함께 보면 좋은 글▼
| ▶ 엑셀 서식 그대로 복사해서 다른 시트에 붙이기 (엑셀 서식 복사 3가지) |
| ▶ 엑셀 암호걸기 설정 방법 (문서 파일 열때 암호 설정) |
| ▶ 엑셀 ROUND 함수 사용 방법 (ROUNDUP ROUNDDOWN 반올림, 올림, 내림, 자릿수 확인) |
▼참고 사이트▼
| ▶ 마이크로소프트 오피스365 홈페이지 |