엑셀 인쇄영역 지정 방법에 대해 알아보겠습니다. 엑셀 문서작업 후 인쇄를 할 때, 원하는 인쇄 영역을 제외한 나머지 부분이 같이 인쇄되는 경우가 종종 발생합니다. 이 경우에는 인쇄영역 지정을 통해 원하는 영역만 인쇄하도록 설정할 수 있습니다.

엑셀 인쇄영역 지정 방법 (인쇄 화면에서 설정)
엑셀에서 문서 내용이 많은 경우에는 인쇄 버튼을 누르면 한장에 출력이 되지 않고 중간에 잘려서 인쇄가 됩니다. 이런 경우에는 인쇄 영역 지정을 하면 쉽게 한장으로 인쇄할 수 있습니다.
■ 엑셀 구 버전
① 먼저 인쇄할 영역을 마우스로 선택합니다.
② 인쇄 버튼을 눌러서 인쇄창이 열리면, ‘선택 영역’으로 설정하고 ‘미리 보기’를 클릭합니다.
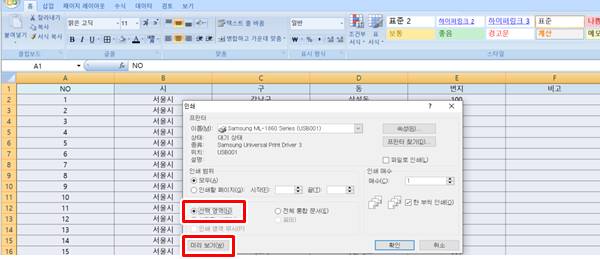
③ 미리 보기 창이 뜨면, 좌측 상단에 ‘페이지 설정’ 버튼을 클릭합니다.
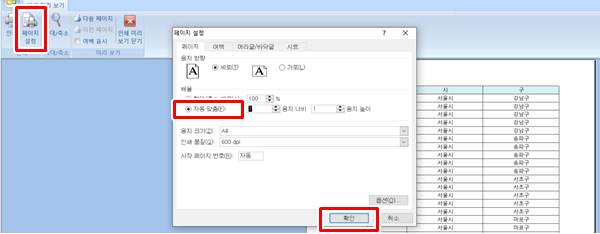
④ 자동 맞춤’을 선택한 후, 확인 버튼을 누르면 설정이 완료됩니다. 아래 사진과 같이 한 페이지에 인쇄가 되도록 설정된 것을 확인할 수 있습니다.
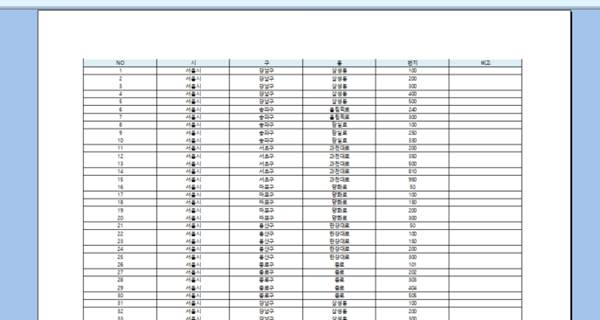
■ 엑셀 상위 버전
엑셀 상위 버전에서는 인쇄 화면에서 ‘한 페이지에 시트 맞추기’로 설정하면 쉽게 설정하실 수 있습니다.
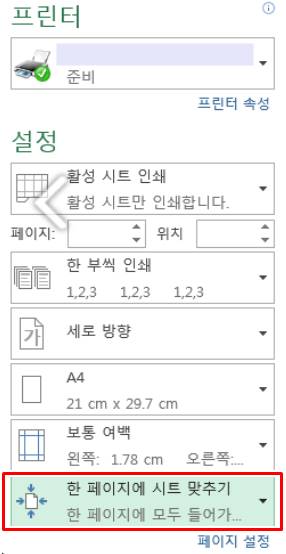
엑셀 인쇄영역 지정 방법 (페이지 나누기)
리본 메뉴의 ‘페이지 나누기 미리보기’를 통해 인쇄 영역을 설정할 수 있습니다.
① 엑셀 상단 메뉴의 [보기] 탭에서 ‘페이지 나누기 미리 보기’를 선택합니다. 또는 엑셀 우측 하단의 ‘페이지 나누기 미리 보기’ 아이콘을 클릭합니다.
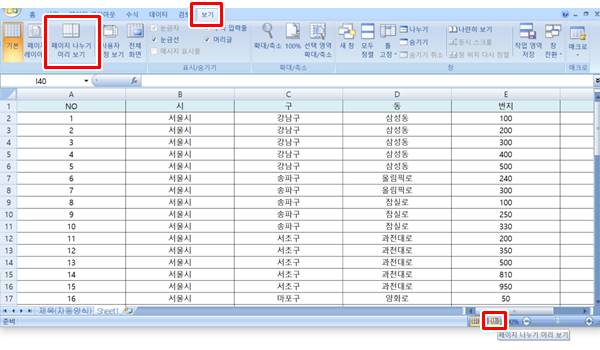
② 파란 선으로 인쇄영역이 표시되면, 마우스를 이용해서 원하는 구간만큼 인쇄영역을 설정하면 완료됩니다.
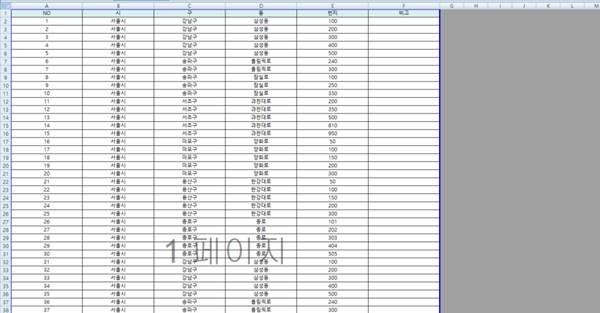
엑셀 인쇄영역 지정 방법 (인쇄 영역 지정)
마지막으로 인쇄 영역 지정을 통한 방법이 있습니다.
① 먼저 인쇄할 영역을 마우스로 선택합니다.
② 엑셀 상단 메뉴의 [페이지 레이아웃] 탭에서 ‘인쇄 영역 지정’을 선택하면 인쇄 영역으로 지정됩니다. (단, 이 경우에는 단순히 인쇄 영역만 지정되므로, 한 페이지에 인쇄하려면 별도 설정이 필요하오니 참고하시기를 바랍니다)
▼함께 보면 좋은 글▼
| ▶ 엑셀 소수점 자리수 변경 방법 (3가지 TIP) |
| ▶ 엑셀 TEXT 함수, 날짜나 숫자를 텍스트로 변환하자 |
| ▶ 엑셀 ROUND 함수 사용 방법 (ROUNDUP ROUNDDOWN 반올림, 올림, 내림, 자릿수 확인) |
▼참고 사이트▼
| ▶ 마이크로소프트 오피스365 홈페이지 |