엑셀 인쇄용지 페이지 번호 추가 방법에 대해 알아보겠습니다. 문서를 인쇄할 때 페이지 번호가 표기되지 않아 불편한 일이 종종 발생합니다. 이 경우에 인쇄 설정창에서 페이지 번호를 쉽게 추가하실 수 있습니다.

엑셀 인쇄용지 페이지 번호 추가 방법
엑셀 인쇄용지 페이지 번호 추가 방법은 의외로 간단합니다. 페이지 설정 창에서 바닥글 삽입을 통해 설정이 가능하며, 인쇄 미리보기 페이지에서 확인하실 수 있습니다.
① 먼저 홈 버튼을 누른 후 ‘인쇄’를 클릭합니다. 또는 인쇄 단축키 ‘Ctrl + P’ 를 누릅니다.
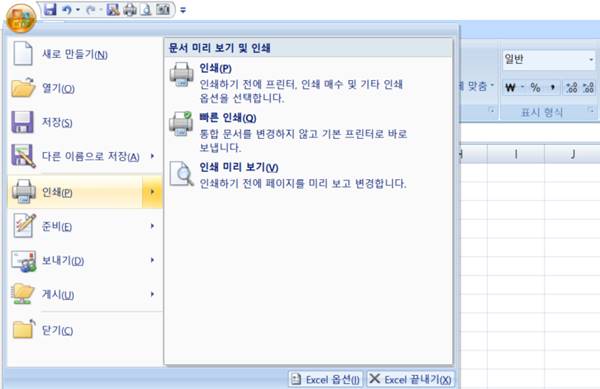
② 인쇄 창이 뜨면 ‘미리보기’를 클릭한 후, ‘페이지 설정’을 클릭합니다.
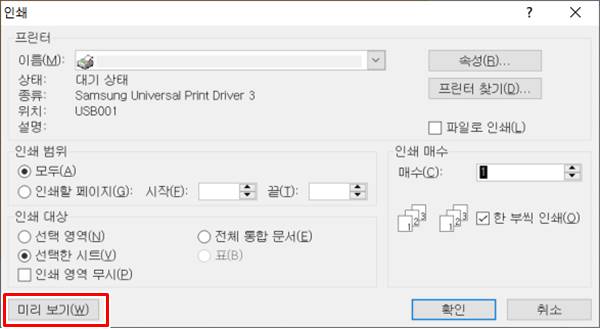
③ 머리글/바닥글’ 탭을 선택한 후, ‘바닥글 편집’을 클릭합니다.
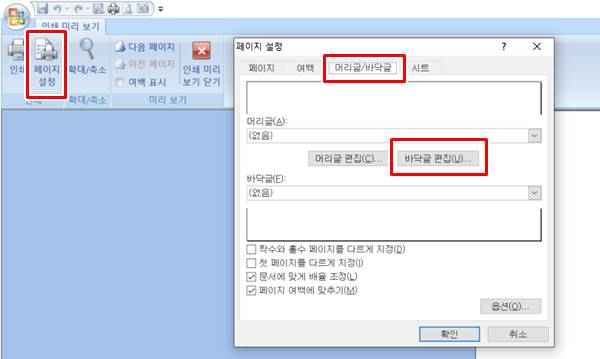
④ 가운데 구역 하단 공간에 마우스로 선택한 후, ‘페이지 번호 삽입’ 아이콘을 클릭하면 ‘가운데 구역’에 ‘&[페이지 번호]’가 자동으로 삽입되며 설정이 완료됩니다.
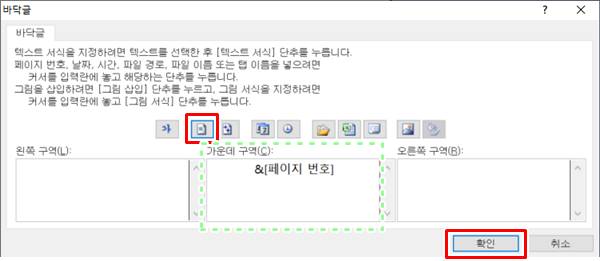
엑셀 인쇄용지 페이지 시작번호 사용자 지정 방법
인쇄용지 페이지 번호 시작번호를 원하는 번호부터 인쇄되도록 설정할 수 있습니다.
① 먼저 홈 버튼을 누른 후 ‘인쇄’를 클릭합니다. 또는 인쇄 단축키 ‘Ctrl + P’ 를 누릅니다.
② 인쇄 창에서 ‘미리보기’를 클릭한 후, ‘페이지 설정’을 클릭합니다.
③ 페이지 설정 창에서 하단 ‘시작 페이지 번호’ 항목을 ‘자동’에서 원하는 숫자로 변경합니다.
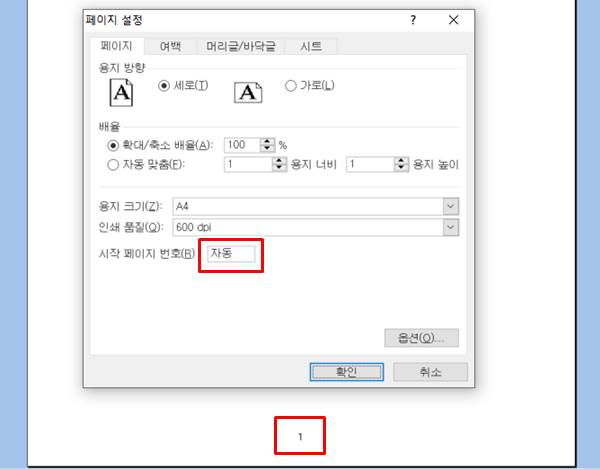
④ 숫자를 10으로 변경하면, 인쇄 첫장에 페이지 번호가 10으로 인쇄되며, 다음장 부터 순차적으로 11, 12, … 순으로 인쇄됩니다.
▼함께 보면 좋은 글▼
| ▶ 엑셀 DATEDIF 함수, 생년월일로 나이 변환 방법 |
| ▶ 엑셀 TEXT 함수, 날짜나 숫자를 텍스트로 변환하자 |
| ▶ 엑셀 텍스트 세로쓰기 방법 (2가지 팁) |
▼참고 사이트▼
| ▶ 마이크로소프트 오피스365 홈페이지 |