엑셀을 사용하다 보면 엑셀 창 두개 띄우기를 해야 하는 경우가 자주 생깁니다. 엑셀 2016버전부터는 별도로 셋팅하지 않아도 새로운 창으로 열리도록 되어있지만, 그 이전 버전 엑셀의 경우에는 하나의 창에 문서들이 열리면서 불편함이 많았습니다. 오늘은 엑셀 창 두개 띄우기에 대해 알아보겠습니다.

엑셀 창 두개 띄우는 초간단 방법 (‘Shift’ 키 활용)
첫 번째는 가장 간단하면서 빠르게 엑셀 창 두개 띄우는 방법입니다.
키보드 ‘Shift’ 키를 누른 상태에서 엑셀파일을 실행하면 됩니다. ‘Shift’키를 누른 상태에서 작업표시줄의 엑셀 아이콘 클릭하면 새로운 창이 독립적으로 열립니다. 엑셀 최신 버전이나 높은 버전에서는 창이 잘 분리되지만, 예전 버전에서는 창 분리가 잘 안되는 경우가 있습니다. 이 경우에는 다음 방법을 사용하시면 됩니다.
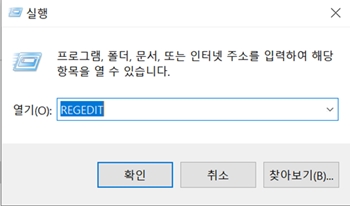
엑셀 창 두개 띄우는 초간단 방법 (작업표시줄 활용)
두 번째는 윈도우 시작 메뉴 또는 작업표시줄에서 마우스 우측 클릭한 후 ‘Microsoft Excel’을 선택하는 방법입니다. 이 경우 새로운 엑셀 창이 독립적으로 생성됩니다.
엑셀 창 두개 띄우는 초간단 방법 (실행 창 활용)
키보드에서 ‘윈도우’ + ‘R’ 키를 누르면 실행창이 생깁니다. 여기에 ‘Excel /X’ 입력 후 클릭하면 새로운 창으로 엑셀 새창이 생성됩니다.
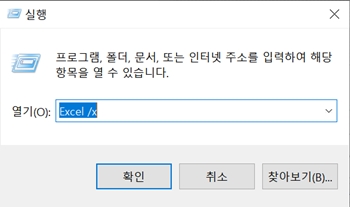
윈도우 기본셋팅 설정 방법 (레지스트리 설정)
엑셀 창 두개 띄울때마다 ‘Shift’키를 누르거나 작업표시줄을 활용하는 것은 매번 번거로울 수 있습니다. 그럴 경우에는 윈도우 레지스트리 설정을 변경하여 엑셀 창을 클릭할 때 마다 자동으로 새로운 창으로 열리도록 설정할 수 있습니다.
단, 윈도우에서 레지스트리를 건드리는 것은 자칫 잘못하면 컴퓨터에 영향을 줄 수 있으므로 신중하게 해야합니다. 컴퓨터 사용에 익숙하신 분들이 하셔야합니다. (폴더 삭제하기 전에 백업 후 하시는 것을 추천 드립니다)
방법은 아래와 같습니다. 천천히 따라오시면 됩니다.
① 키보드에서 ‘윈도우’ + ‘R’ 키를 누르면 실행창이 생깁니다. 여기에 ‘regedit’를 입력합니다.
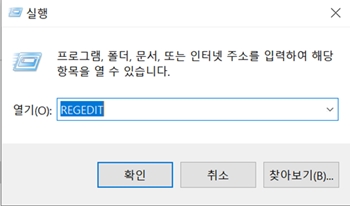
② 레지스트리 편집기 창이 열리면 ‘HKEY_CLASSES_ROOT’ 폴더를 찾은 후, 아래 폴더를 삭제합니다. (엑셀 버전에 따라 폴더명 뒤 숫자가 다를 수 있으므로, 폴더를 순서대로 하나씩 클릭합니다)
HKEY CLASSES ROOT -> Excel.sheet.12 -> shell -> Open -> ddeecec 폴더 삭제
③ 아래 폴더를 추가로 삭제한 후, 바로 위 ‘(기본값)’을 클릭하여 값 데이터를 수정합니다.
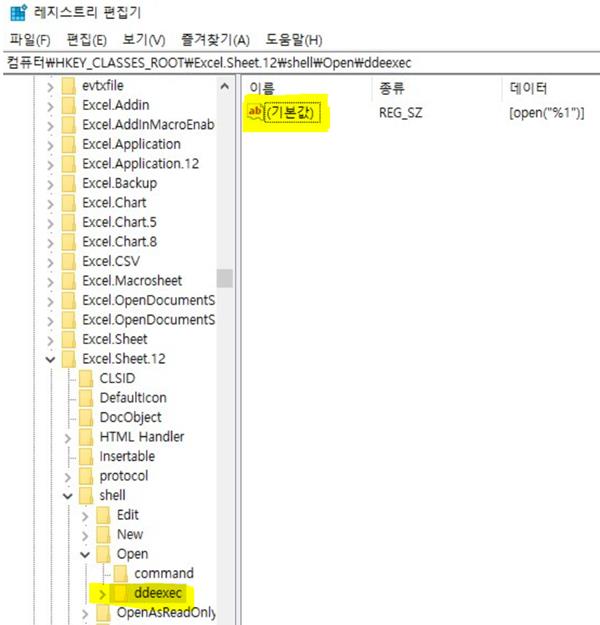
HKEY CLASSES ROOT -> Excel.sheet.12 -> shell -> Open -> command 폴더 삭제
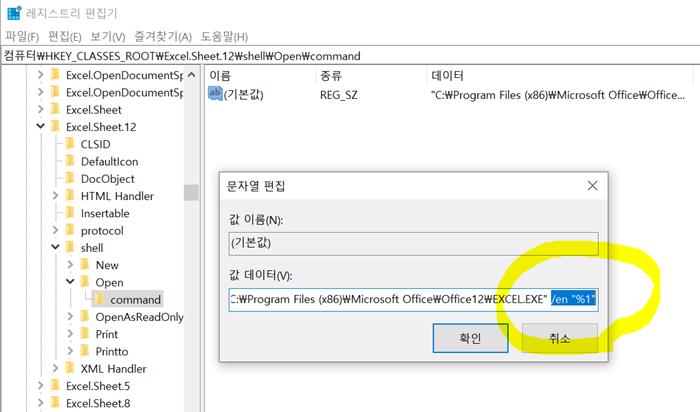
(기본값)에서 값 데이터를 /dde -> /en “%1” 으로 변경
– 변경전: “D:\Program Files\Microsoft Office\Office16\EXCEL.EXE” /dde
– 변경후: “D:\Program Files\Microsoft Office\Office16\EXCEL.EXE” /en “%1”
여기까지 설정하였으면 끝입니다. 레지스트리 창을 내리고 엑셀 파일을 두 개 실행해보시기를 바랍니다.
▼함께 보면 좋은 글▼
| ▶ 연 11만원 혜택, 문화누리카드 사용처 잔액조회 발급대상 신청 방법 알아보자 |
| ▶ 모바일 운전면허증 발급 신청 방법 |
| ▶ 우리동네 휴일지킴이 약국 (주말 공휴일 심야 문여는 약국) |