윈도우 화면 캡쳐 단축키에 대해 알아보겠습니다. 윈도우를 사용하다가 캡쳐하는 방법 중 단순히 ‘Print screen’ 키보드 키를 누르는 것은 많은 분들이 알고 있으나, 캡쳐 후 사이즈 변경 등 추가 수정 작업이 많습니다. 윈도우에서는 쉽게 캡쳐를 할 수 있는 기능을 기본 탑재하고 있어서 누구나 쉽게 사용하실 수 있습니다. 윈도우 화면 캡쳐 단축키 및 쉽게 하는 방법에 대해 알아보겠습니다.

윈도우 화면 캡쳐 쉽게 하는 방법 (캡쳐 도구)
첫 번째는 ‘캡쳐 도구’를 사용하는 방법입니다.
① 윈도우 바탕하면 좌측 하단의 검색창에서 ‘캡쳐 도구’으로 검색합니다. 검색 결과에서 ‘캡쳐 도구’를 클릭하여 실행합니다.
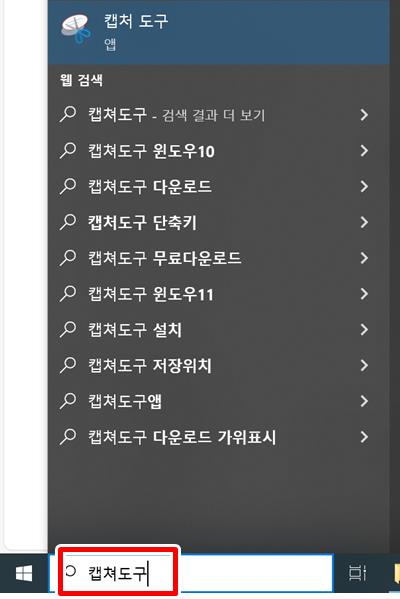
② 캡쳐 도구 창이 뜨면 ‘새로 만들기’를 클릭하여 캡쳐할 구간을 지정하면 캡쳐 후 복사가 됩니다.
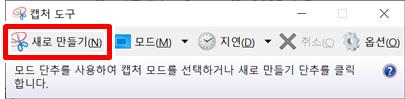
③ 다른 곳에 ‘Ctrl + V’ 키를 활용하여 붙여서 사용하거나, 파일로 저장하시려면 저장 버튼을 클릭하여 저장하시면 됩니다.
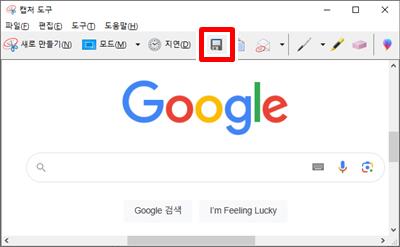
④ 캡쳐 도구 창에서 ‘옵션’을 클릭하시면 여러 가지 설정이 가능합니다.
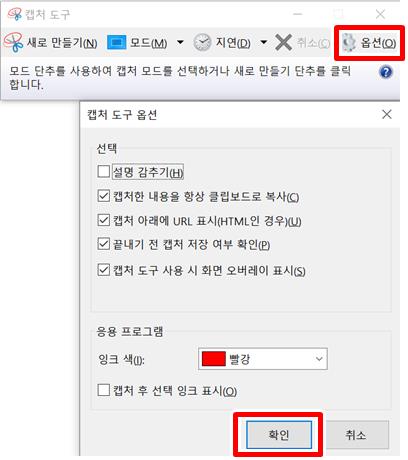
윈도우 화면 캡쳐 단축키 지정 방법 (캡쳐 도구)
캡쳐 도구 속성에서 단축키를 설정하여 사용하는 방법에 대해 알아보겠습니다.
① 윈도우 바탕하면 좌측 하단의 검색창에서 ‘캡쳐 도구’으로 검색합니다. 검색 결과에서 ‘캡쳐 도구’ 아이콘에서 마우스 우측 버튼을 클릭하여 ‘파일 위치 열기’를 실행합니다.
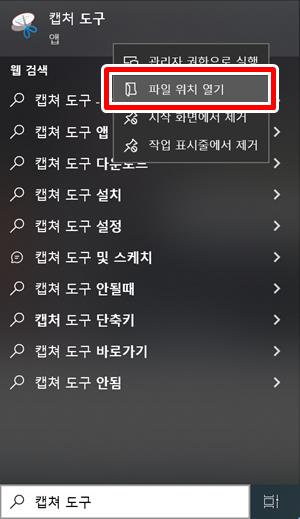
② 속성 창이 뜨면 ‘바로 가기’ 탭에서 바로 가기 키를 설정하고 저장하면 완료됩니다.
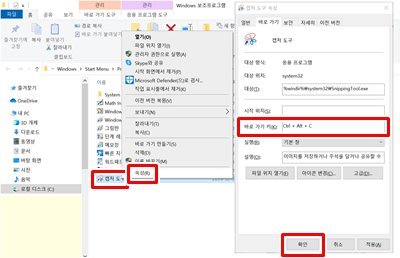
③ 윈도우 사용 중 언제든 단축키를 누르면 ‘화면 캡쳐’ 화면이 뜨는 것을 확인하실 수 있습니다.
윈도우 화면 캡쳐 단축키 활용 방법 (윈도우 기본 제공)
윈도우 화면 캡쳐 단축키를 활용하는 방법에 대해 알아보겠습니다. 앞서 알려드렸던 ‘캡쳐 도구’와 같이 윈도우 기본 기능이므로 윈도우를 사용하시는 분이라면 누구든 쉽게 사용하실 수 있습니다.
윈도우에 여러 가지 프로그램을 설치하면 광고 또는 속도가 느려질 수 있으므로 가급적이면 프로그램을 설치하지 않는 분들이 많습니다. 간단하게 단축키 만으로 사용할 수 있으므로 부담없이 사용가능합니다.
① 윈도우 사용 중 언제든 단축키 ‘윈도우 로고 버튼 + Shift + S’ 를 누릅니다.
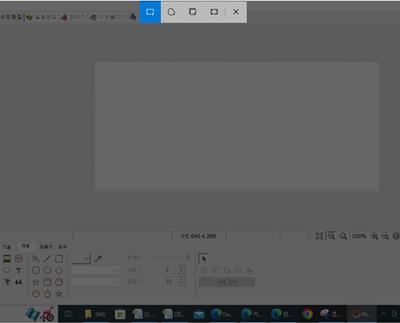
② 캡쳐 창이 뜨면 마우스 드래그를 하여 원하는 구간을 지정하면 ‘캡쳐 및 스케치’ 창이 뜨면서 캡쳐가 완료됩니다.

③ 다른 곳에 ‘Ctrl + V’ 키를 활용하여 붙여서 사용하거나, 파일로 저장하시려면 저장 버튼을 클릭하여 저장하시면 됩니다.
▼함께 보면 좋은 글▼
| ▶ 윈도우10 컴퓨터 이름 변경, 사용자 이름 변경 쉽게 하기 |
| ▶ 윈도우10 작업표시줄 숨기기, 위치 변경, 창 하나로 합치기 설정하기 |
| ▶ 컴퓨터 자동종료, 종료예약 및 취소 방법 (2가지 방법) |
▼참고 사이트▼
| ▶ 마이크로소프트 윈도우 홈페이지 |