윈도우10 디펜더 끄기 켜기 방법에 대해 알아보겠습니다. 윈도우를 설치하면 기본적으로 설치되어 있는 윈도우 디펜더의 실시간 검사 기능으로 컴퓨터가 수시로 느려질 수 있으며, 여러 가지 프로그램 설치시에도 보안 문제로 설치 불가한 경우도 발생할 수 있습니다. 이런 문제를 해결하기 위해 윈도우 디펜더를 켜고 끄는 방법에 대해 알아보겠습니다.

윈도우 디펜더란?
윈도우 디펜더는 윈도우에 기본적으로 내장되어 있는 백신 프로그램입니다. 예전에는 성능이 좋지 않아서 별도로 보안프로그램을 설치했었지만, 윈도우 버전 업 되면서 윈도우10 이상에서는 별도의 보안 프로그램이 필요하지 않아도 될 정도로 성능이 좋아졌습니다.
윈도우 디펜더는 실시간 보호 기능이 있어서 실시간으로 컴퓨터를 검사합니다. 이로 인해 컴퓨터 속도 저하가 발생할 수 있으며, 고 사양 프로그램을 사용할 경우에는 버벅거림 등 불편함을 느낄 수 있습니다.
윈도우10 디펜더 끄기 방법
윈도우10에 기본 설치된 디펜더를 끄는 방법입니다.
윈도우 디펜더는 보안 프로그램이므로, 새로운 보안 프로그램을 설치했다면 윈도우 디펜더를 꺼주셔도 됩니다. 방법은 아래와 같습니다.
① 윈도우 바탕하면 좌측 하단의 윈도우 로고를 클릭한 후, 설정(톱니바퀴 아이콘) 버튼을 클릭하면 윈도우 설정 창이 열립니다. 또는 ‘윈도우 로고 + I’ 버튼을 클릭하여 윈도우 설정 창을 열어줍니다.
② 설정 창에서 ‘업데이트 및 보안’ 을 클릭합니다.
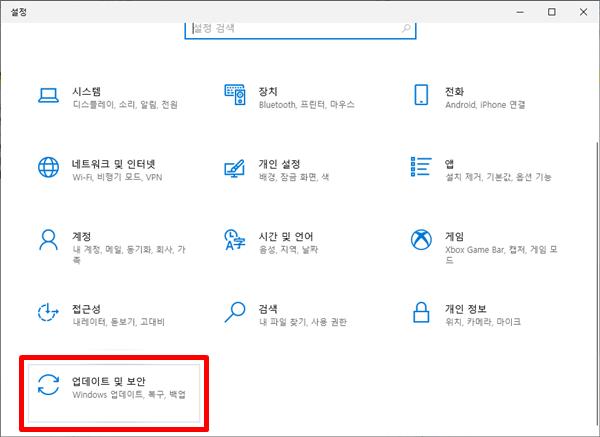
③ 창이 열리면 ‘Windows 보안’을 클릭한 후, 우측 ‘바이러스 및 위협 방지’를 클릭합니다.
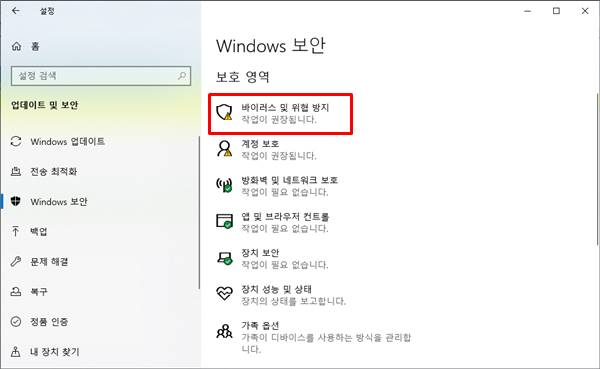
④ 바이러스 및 위협 방지’ 창이 뜨면 ‘바이러스 및 위협 방지 설정’ 아래에 있는 ‘설정 관리’를 클릭합니다.
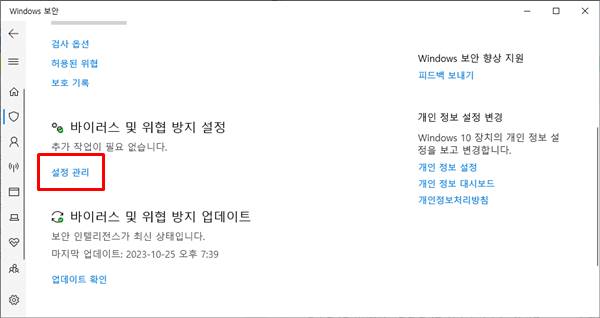
⑤ 실시간 보호를 [켬] 에서 [끔]으로 변경하시면 실시간 보호기능이 해제됩니다.
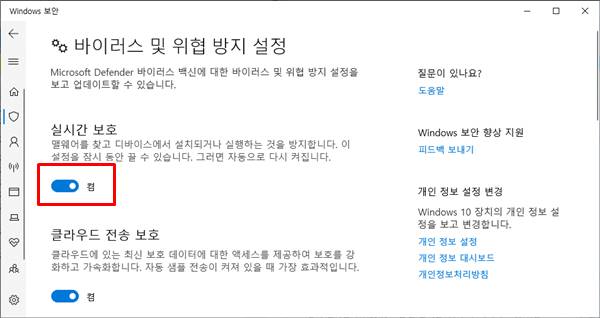
윈도우10 디펜더 끄기 방법 (영구 끄기)
윈도우10 디펜더를 영구적으로 끄는 방법입니다.
① 윈도우 로고 + R 버튼을 클릭하여 윈도우 실행 창을 엽니다.
② 윈도우 실행 창에서 ‘gpedit.msc’를 입력 후 확인을 누릅니다.
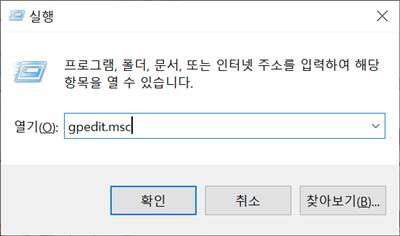
③ 창이 열리면 ‘관리 템플릿’ – ‘Windows 구성 요소’ – ‘Windows Defender 바이러스 백신’을 더블클릭합니다.
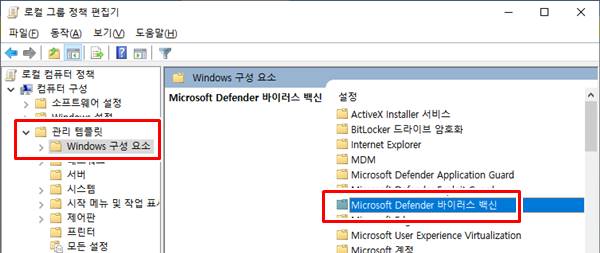
④ Microsoft Defender 바이러스 백신 끄기’ 를 클릭합니다.
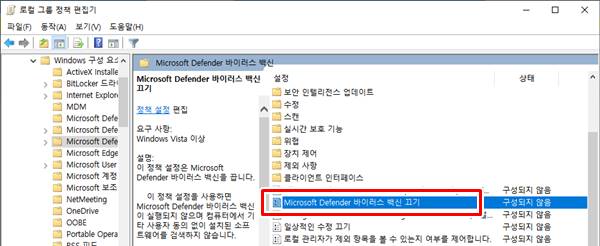
⑤ 새로운 창이 뜨면 ‘사용’을 체크한 후 확인 버튼을 누르면 마무리됩니다.
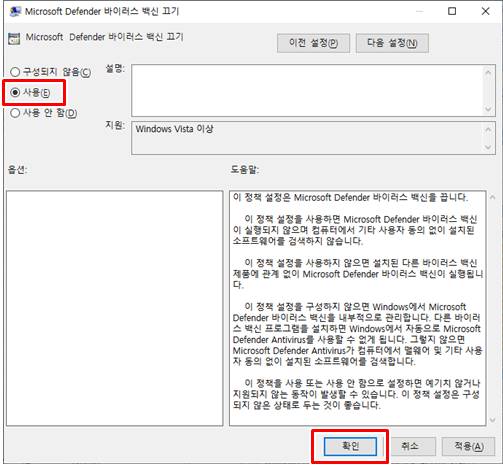
▼함께 보면 좋은 글▼
| ▶ 엑셀 서식 그대로 복사해서 다른 시트에 붙이기 (엑셀 서식 복사 3가지) |
| ▶ 엑셀 텍스트 세로쓰기 방법 (2가지 팁) |
| ▶ 엑셀 ROUND 함수 사용 방법 (ROUNDUP ROUNDDOWN 반올림, 올림, 내림, 자릿수 확인) |
▼참고 사이트▼
| ▶ 마이크로소프트 윈도우 홈페이지 |