윈도우10 로그인 화면을 없애는 방법에 대해 알아보겠습니다. 윈도우는 편리하면서도 강력한 보안을 제공하지만, 반면에 보안으로 인해 로그인 암호 변경을 하기 위해서는 번거로운 과정을 거쳐야합니다. 회사 또는 공공기관 등 공용으로 사용하는 컴퓨터의 경우에는 로그인 암호 설정이 필요하지만, 개인 PC의 경우에는 암호 설정이 불편할 수 있습니다. 로그인 암호 해제하는 방법은 간단하며 아래 내용을 보시고 따라하시면 쉽게 가능합니다.

윈도우10 로그인 화면 없애기 (로그인 암호 제거)
윈도우10 로컬 계정 로그인 암호 제거하는 방법은 간단합니다. 아래와 같이 따라해보시면 쉽게 변경하실 수 있습니다.
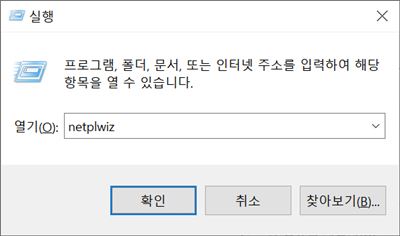
① 첫 번째, 윈도우 실행창(윈도우 키 + R)을 열어서 ‘netplwiz’를 입력하고 실행합니다.
② 실행창에 ‘netplwiz’ 입력 후 확인 클릭합니다.
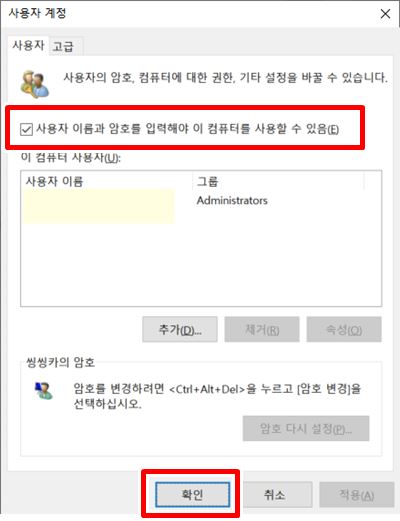
③ 사용자 계정 창이 뜨면 로그인중인 계정을 선택한 후, ‘사용자 이름과 암호를 입력해야 이 컴퓨터를 사용할 수 있음’ 항목 체크를 해제합니다.
④ 변경 사항 저장을 하고 로그인 암호를 다시 입력하면 로그인 화면 없애기가 완료됩니다. (로그인 암호 제거)
윈도우10 로그인 화면 다시 생성 (로그인 암호 추가)
윈도우10 로그인 화면을 다시 추가하려면 반대로 하시면 됩니다.
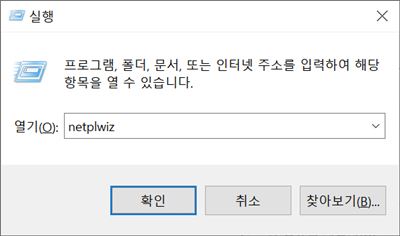
다시 윈도우 실행창(윈도우 키 + R)을 열어서 ‘netplwiz’를 입력하고 실행합니다.
사용자 계정 창이 뜨면 로그인중인 계정을 선택한 후, ‘사용자 이름과 암호를 입력해야 이 컴퓨터를 사용할 수 있음’ 항목을 체크합니다.
변경 사항을 저장하면 완료됩니다.
윈도우10 로그인 화면 비밀번호 변경
로그인 화면 비밀번호 변경하는 또다른 방법에 대해 알아보겠습니다. 공용으로 사용하는 주기적으로 로그인 비밀번호를 변경하는 것이 좋습니다.
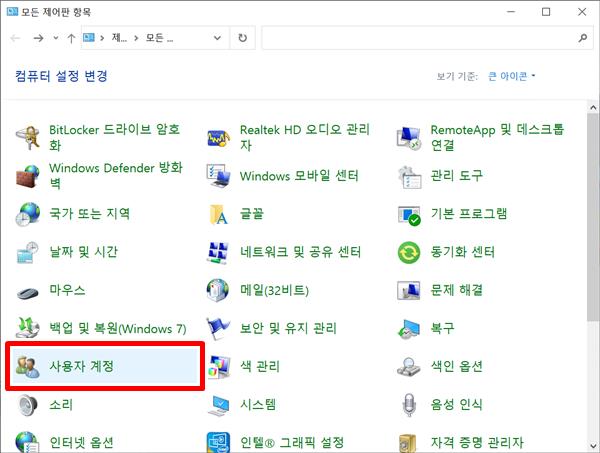
① 시작 메뉴 열고 ‘제어판’ 검색 후 ‘제어판’ 창을 클릭해서 열어줍니다.
② 제어판에서 ‘사용자 계정’ 실행합니다.
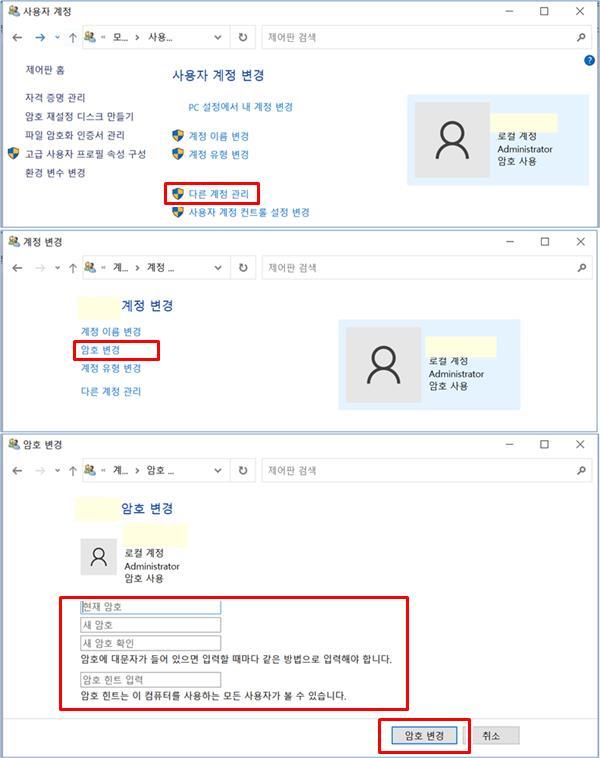
③ 사용자 계정’에서 ‘다른 계정 관리’ 클릭 후, 계정을 선택합니다.
④ 암호 변경’을 클릭하여 암호 변경 설정 후 저장하면 완료됩니다.
▼함께 보면 좋은 글▼
| ▶ 윈도우10 시리얼 넘버 간단 확인 방법 (제품키 윈도우 재설치) |
| ▶ 윈도우10 최근 사용파일 목록 제거 방법 |
| ▶ 엑셀 창 두개 따로 띄우기 (엑셀 새창으로 분리해서 열기 방법) |
▼참고 사이트▼
| ▶ 마이크로소프트 홈페이지 바로가기 |