윈도우 팝업차단 해제 방법에 대해 알아보겠습니다. 인터넷을 하다 보면 팝업이 차단되어 접속되지 않는 경우가 발생할 때가 있으며, 특히 공공기관사이트 사용시 결제창이 뜨지 않아 한참을 해메기도 합니다. 각 브라우저별로 팝업차단 해제 방법에 대해 알아보겠습니다.

인터넷 팝업차단 해제 방법 (엣지 브라우저)
먼저 엣지 브라우저 사용시 인터넷 팝업차단 해제 방법에 대해 알아보겠습니다.
① 엣지 브라우저 오른쪽 상단에 보면 점 3개가 있으며, 클릭을 하면 메뉴화면이 뜨고 설정을 클릭합니다.
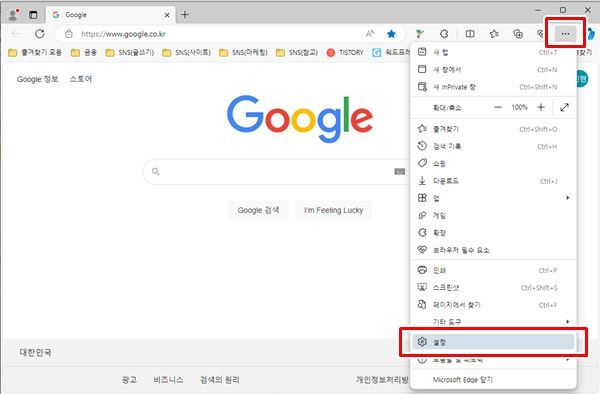
② 설정 창에서 ‘쿠키 및 사이트 권한’ 을 클릭합니다.

③ 화면 아래로 스크롤하다보면 ‘팝업 및 리디렉션’ 항목이 보입니다. 클릭합니다.
④ 차단됨(권장) 항목을 클릭하여 해제하면 완료됩니다.
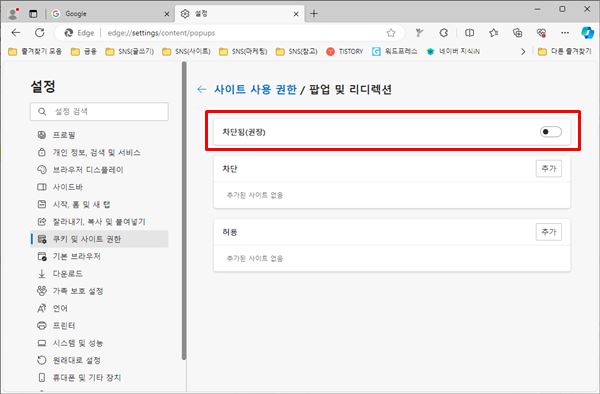
인터넷 팝업차단 해제 방법 (구글 크롬 브라우저)
크롬 브라우저 사용시 인터넷 팝업차단 해제 방법에 대해 알아보겠습니다. 방법은 엣지 브라우저와 비슷합니다.
① 구글 브라우저 오른쪽 상단에 보면 점 3개가 있으며, 클릭을 하면 메뉴화면이 뜨고 설정을 클릭합니다.
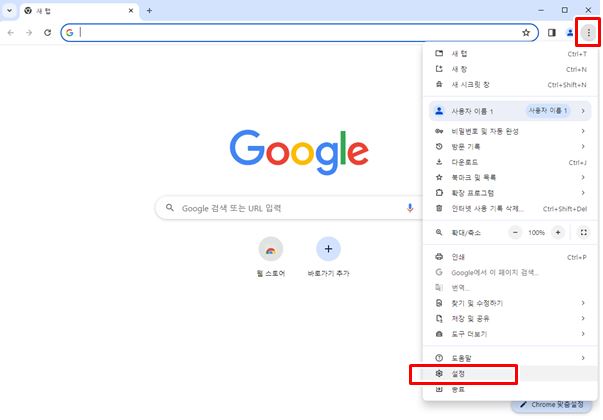
② 설정 창에서 ‘개인 정보 보호 및 보안’ 을 클릭합니다.
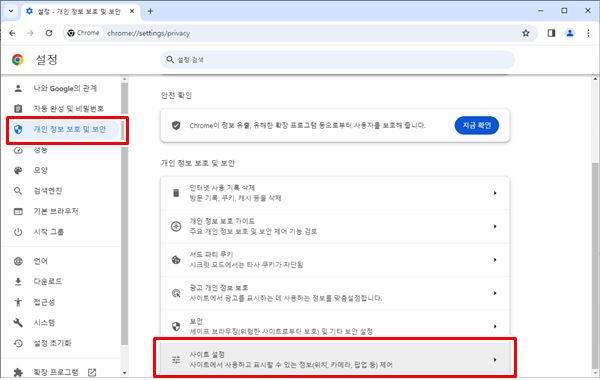
③ 화면 아래로 스크롤하다보면 ‘사이트 설정’ 항목이 보입니다. 클릭합니다.
④ 콘텐츠에서 ‘팝업 및 리디렉션’을 클릭합니다.
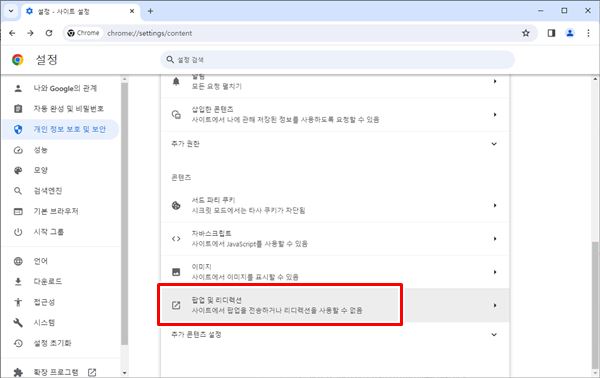
⑤ 사이트에서 팝업을 전송하고 리디렉션을 사용할 수 있음’을 선택하면 완료됩니다.

반대로 팝업 차단 설정을 할 경우에는, ‘없음’을 선택하시면 됩니다.
▼함께 보면 좋은 글▼
| ▶ 윈도우10 컴퓨터 이름 변경, 사용자 이름 변경 쉽게 하기 |
| ▶ 윈도우10 복원지점 만들기 및 시스템 복구 방법 |
| ▶ 엑셀 암호걸기 설정 방법 (문서 파일 열때 암호 설정) |
▼참고 사이트▼
| ▶ 마이크로소프트 윈도우 홈페이지 |