컴퓨터 자동종료 및 취소하는 방법에 대해 알아보겠습니다. 컴퓨터가 일정 시간 이후 자동으로 종료되도록 설정하는 방법은 크게 2가지가 있습니다. 윈도우 명령어를 이용하는 방법과 자동종료 아이콘을 생성하여 실행하는 방법이 있습니다.

컴퓨터 자동종료 방법 (윈도우 명령어 이용 방법)
윈도우 명령어를 이용하여 자동종료하는 방법입니다.
① 윈도우 로고 + R 버튼을 클릭하여 윈도우 실행 창을 엽니다.
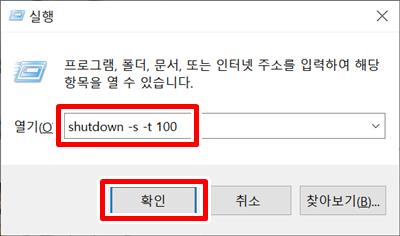
② 실행 창이 열리면 컴퓨터 자동꺼짐 명령어를 입력합니다. ‘shutdown -s -t 50’을 입력하면 50초 뒤에 컴퓨터가 자동으로 종료되고, ‘shutdown -s -t 100’을 입력하면 100초 뒤에 컴퓨터가 자동으로 종료됩니다.
○ 명령어: shutdown -s -t 시간(초)
③ 5분 후에 윈도우가 종료되도록 셋팅하려면 ‘shutdown -s -t 300’을 입력하고 확인 버튼을 누르면, ‘로그오프합니다’라는 경고창이 뜨고 시간이 지나면 자동으로 컴퓨터가 종료됩니다.
컴퓨터 자동종료 취소 방법 (윈도우 명령어 이용 방법)
윈도우 자동종료가 되어 있는 경우, 자동종료를 취소하는 방법에 대해 알아보겠습니다.
① 윈도우 로고 + R 버튼을 클릭하여 윈도우 실행 창을 엽니다.
② 실행 창이 열리면 컴퓨터 자동꺼짐 취소 명령어를 입력합니다. ‘shutdown -a’을 입력하면 자동종료가 취소됩니다.
○ 명령어: shutdown -a
컴퓨터 자동종료 방법 (프로그램 이용 방법 방법)
프로그램을 이용하여 10분 후 컴퓨터가 자동종료되는 프로그램(아이콘)을 생성하는 방법입니다.
① 바탕화면에서 [새로만들기] – [바로 가기] 클릭합니다.
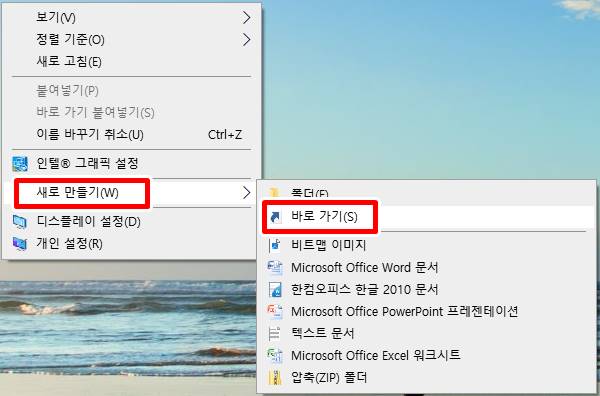
② 바로 가기 창이 열리면 컴퓨터 자동꺼짐 명령어를 입력합니다. 10분 뒤에 컴퓨터가 종료되도록 명령어 ‘shutdown -s -t 600’을 입력한 후 확인 버튼을 클릭합니다. 이어서 바로 가기 아이콘 이름 ‘컴퓨터 자동종료(10분후)’을 입력하면 완료됩니다. 아이콘 이름은 원하는 이름으로 설정하시면 됩니다.
○ 명령어: shutdown -s -t 시간(초)
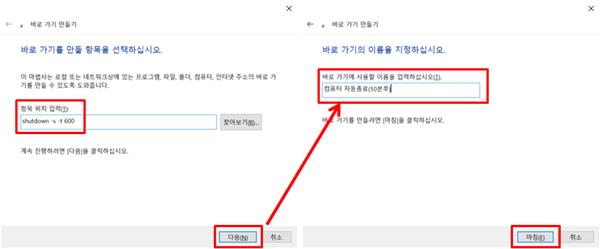
③ 바로 가기 아이콘이 생성되었습니다. 정상적으로 컴퓨터 자동 종료가 되는지 실행해보겠습니다. 클릭을 하면 컴퓨터 자동꺼짐 창이 뜨면서 컴퓨터 종료 대기상태로 변경되는 것을 확인할 수 있습니다.
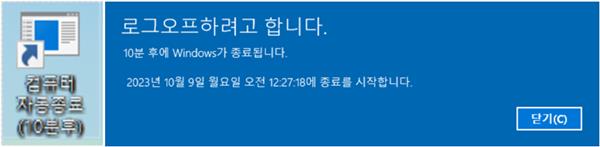
컴퓨터 자동종료 취소 방법 (프로그램 이용 방법)
프로그램을 이용하여 자동종료 설정하는 방법입니다.
① 바탕화면에서 [새로만들기] – [바로 가기] 클릭합니다.
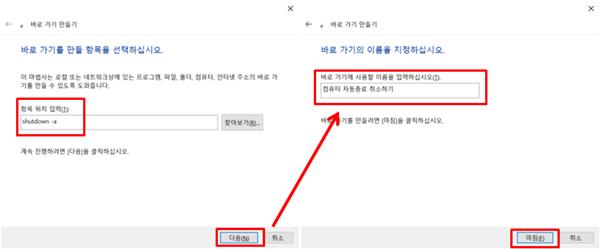
② 실행 창이 열리면 컴퓨터 자동꺼짐 취소 명령어를 입력합니다. ‘shutdown -a’을 입력하면 자동종료가 취소됩니다. 아이콘을 클릭하면 컴퓨터 자동 종료가 취소된 것을 확인하실 수 있습니다.
○ 명령어: shutdown -a
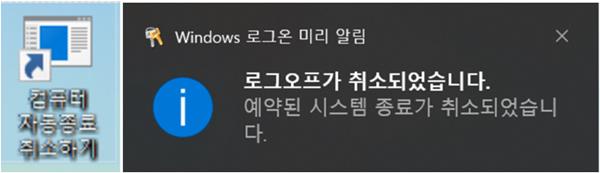
▼함께 보면 좋은 글▼
| ▶ 이미지 파일 용량 줄이기 방법 3가지 팁 (JPG, JPEG, PNG, 기타) |
| ▶ 윈도우10 업데이트 끄기 및 설치된 업데이트 파일 삭제하기 |
| ▶ 윈도우10 복원지점 만들기 및 시스템 복구 방법 |
▼참고 사이트▼
| ▶ 마이크로소프트 윈도우 홈페이지 |