엑셀 스크롤바 추가 삭제 방법 및 엑셀 시트 숨겨졌을 때 찾는 방법에 대해 알아보겠습니다. 엑셀은 데이터 분석과 보고서 작성에 널리 사용되는 강력한 스프레드시트 프로그램입니다. 하지만 때때로 예기치 않게 스크롤바가 사라지거나 엑셀 시트가 숨겨지는 경우가 있으며, 이는 사용자의 작업 효율을 크게 저하시킬 수 있는 원인이 됩니다. 이러한 스크롤바 및 시트 숨겨짐 문제는 간단한 설정 변경만으로 쉽게 해결할 수 있습니다.

엑셀 스크롤바 추가 삭제 방법 – 스크롤바가 사라졌을 때 해결 방법
엑셀을 사용하다 보면 스크롤바가 갑자기 사라져서 당황한 경우가 발생할 수 있습니다. 이 경우에 엑셀 스크롤바 추가 삭제 방법은 의외로 간단하며, 설정 값으로 해결이 가능합니다.
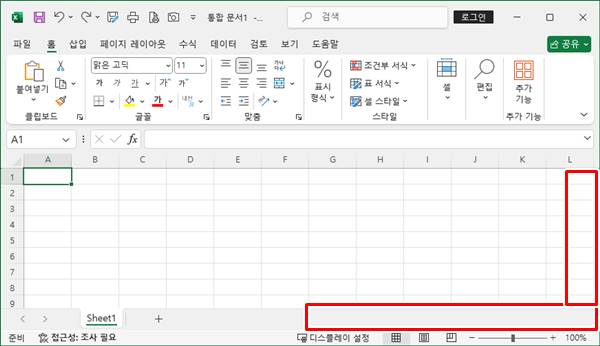
① 먼저 엑셀파일 상단에서 [파일] 탭을 클릭합니다.
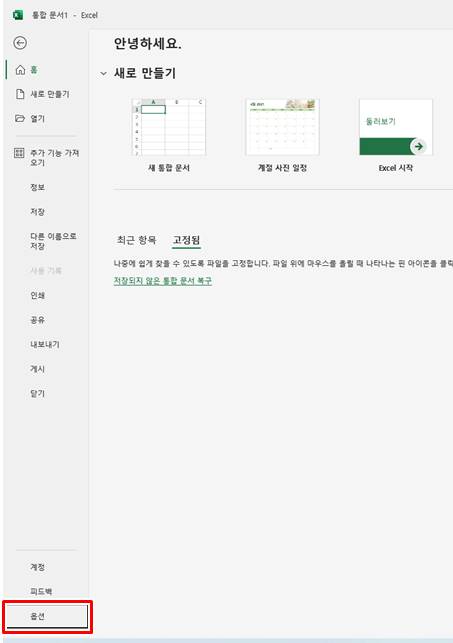
② 메뉴가 뜨면 좌측 맨 하단에 있는 [옵션]을 선택합니다.
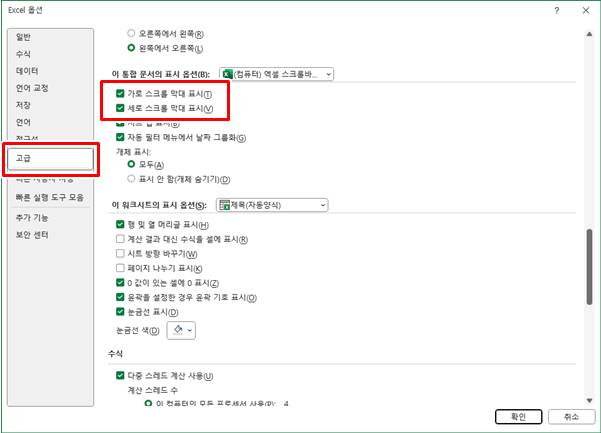
③ 옵션창에서 좌측의 [고급] 메뉴를 클릭한 후, ‘이 통합 문서의 표시 옵션’ 아래에 있는 ‘가로 스크롤 막대 표시’와 ‘세로 스크롤 막대 표시’를 체크합니다. 체크를 하면 스크롤 막대가 표시되고, 체크 해제를 하면 스크롤 막대가 없어집니다.
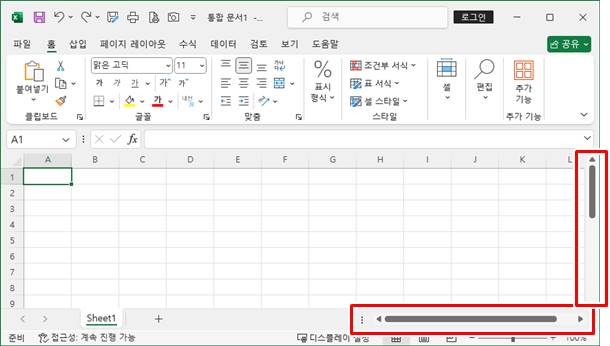
④ 설정이 완료되었습니다. 엑셀 우측에 스크롤 막대가 표시된 것을 확인할 수 있습니다.
엑셀 시트 없어짐 해결 방법 – 시트가 사라졌을 때
엑셀 시트가 사라졌을 때 해결 방법입니다.
① 먼저 시트탭 위에서 마우스 오른쪽 버튼을 클릭합니다.
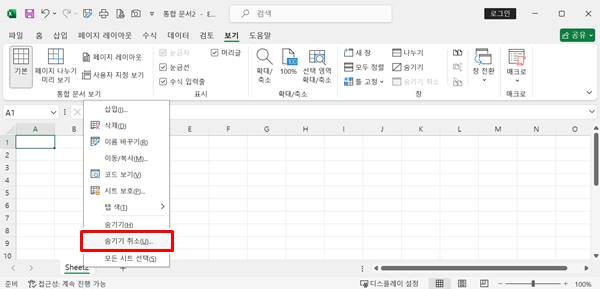
② 창이 뜨면, ‘숨기기 취소’를 클릭합니다.
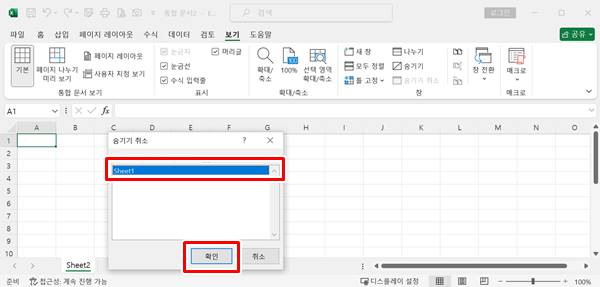
③ 숨기기 취소할 시트를 선택한 후, 확인 버튼을 클릭합니다.
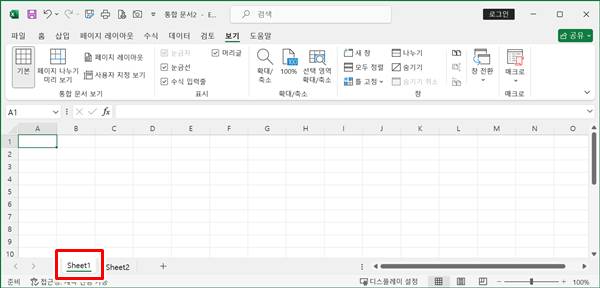
④ 숨겨져있던 시트가 다시 표시되었습니다.
⑤ 반대로 시트를 숨기기하려면, 해당 시트 위에서 마우스 오른쪽 버튼을 클릭한 후 ‘숨기기’를 클릭하면 됩니다.
엑셀 시트 없어짐 해결 방법 – 엑셀파일 전체가 숨겨졌을 때
엑셀을 사용하다 보면 간혹 클릭 실수로 인해 전체 시트가 숨겨지는 경우가 발생되기도 합니다. 이 경우에는 숨기기 취소를 통해 복구가 가능합니다.
① 엑셀파일 상단에서 [보기] 탭을 클릭합니다.
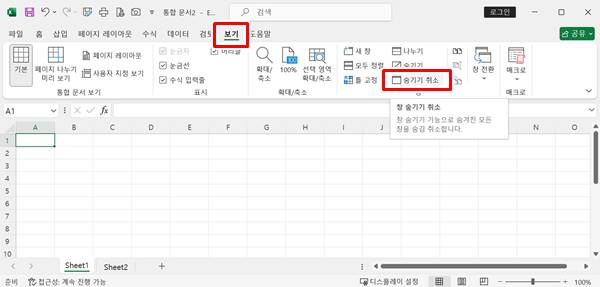
② [보기] 탭의 [창] 메뉴에서 ‘숨기기 취소’를 클릭합니다.
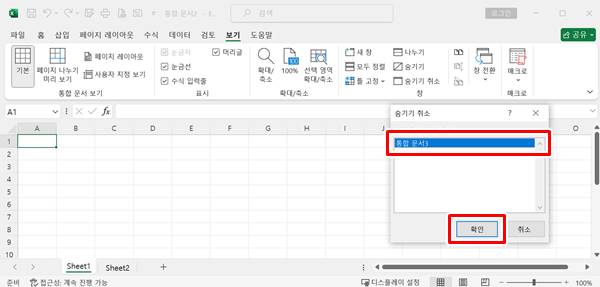
③ 숨기기 취소할 항목을 선택한 후, 확인 버튼을 클릭하면 완료됩니다.
이번 포스팅에서는 엑셀 스크롤바 추가 삭제 방법 및 엑셀 시트가 사라졌을 때 해결하는 방법에 대해 알아보았습니다. 이 방법을 활용하셔서 엑셀을 사용하시는데 많은 도움이 되시기를 바랍니다.
▼함께 보면 좋은 글▼
▼참고 사이트▼
| ▶ 마이크로소프트 오피스365 홈페이지 |