엑셀 필터 설정 쉽게 하는 방법에 대해 알아보겠습니다. 엑셀은 데이터를 체계적으로 관리하고 분석하는 데 매우 유용한 도구입니다. 특히 필터 설정과 정렬 기능을 활용하면 대량의 데이터를 신속하게 정리하고 원하는 정보를 쉽게 찾을 수 있습니다. 이 블로그 포스팅에서는 엑셀의 필터 설정 및 오름차순과 내림차순 정렬 기능을 쉽게 활용하는 방법에 대해 자세히 알아보겠습니다. 여러분이 엑셀 초보자라면, 이 글을 통해 기본기를 다지고 업무 효율성을 크게 향상시킬 수 있을 것입니다.

엑셀 필터 설정 및 해제 방법
먼저 엑셀 필터 설정 방법을 알아보기위해 표를 작성하였습니다. 필터를 사용하면 조건에 따라 데이터를 신속하게 분류할 수 있어 데이터 분석 시간도 크게 단축됩니다.
① 표 첫번째 행을 선택합니다.
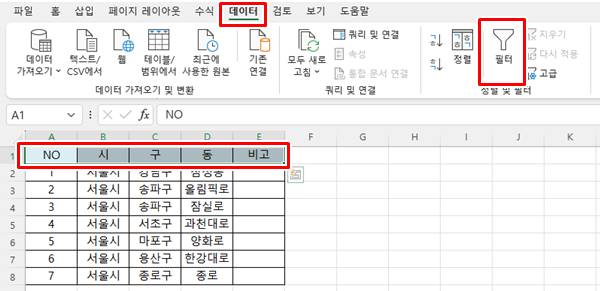
② 엑셀 상단 메뉴바에서 [데이터] – [필터]를 선택하면 필터가 자동으로 생성됩니다.
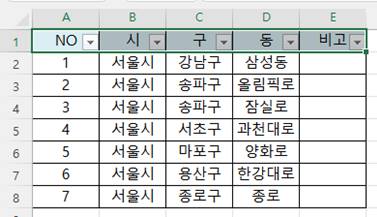
③ 아래 필터를 클릭하면, 원하는 항목만 체크하여 볼 수 있습니다. 강남구, 마포구, 용산구만 선택해보겠습니다.
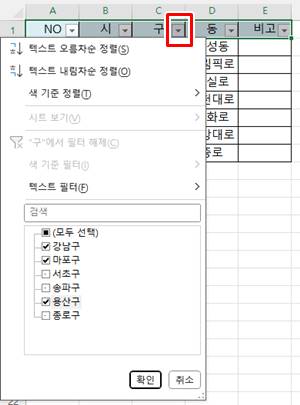
④ 선택한 강남구, 마포구, 용산구만 표시된 걸 확인할 수 있습니다.
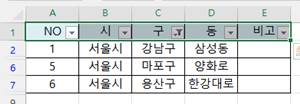
⑤ 반대로 필터를 해제하려면, 엑셀 상단 메뉴바에서 [데이터] – [필터] 선택 과정을 반복하면 됩니다.
엑셀 필터 설정, 오름차순 내림차순 정렬 – 필터 활용
오름차순 및 내림차순을 정렬하는 가장 쉬운 방법은 필터를 클릭해서 정렬하는 방법입니다. 또는, 단축키 ‘Ctrl + Shift + L’키를 한번에 누르면 됩니다.
① 먼저 원하는 열에 해당하는 필터를 선택합니다.
② 필터 창이 열어서 상단에 있는 “텍스트 오름차순 정렬”을 선택합니다.
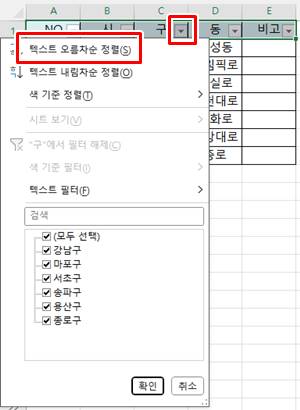
③ 즉시 해당열이 오름차순으로 정렬됩니다.
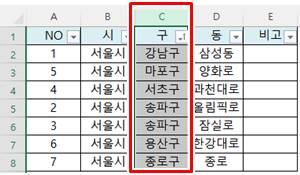
④ 반대로 “텍스트 내림차순 정렬”을 선택하면 해당열이 내림차순으로 정렬됩니다.
엑셀 필터 설정, 오름차순 내림차순 정렬 – 정렬 기능 활용
다음은 엑셀의 기본 기능 “정렬”을 통해 오름차순 정렬해 보겠습니다.
① 먼저 정렬하고자 하는 범위를 선택합니다. 여기에서는 표를 전체 선택하겠습니다.
② 엑셀 상단 메뉴바에서 [데이터] – [정렬]를 선택합니다.
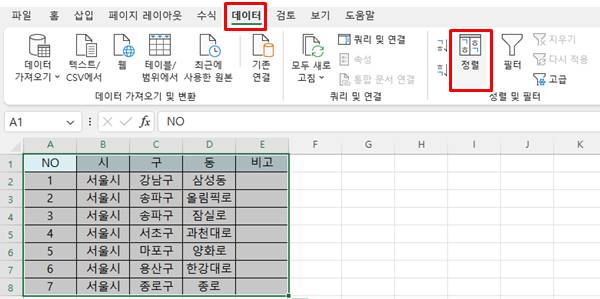
③ 정렬 창이 뜨면, 해당 열을 선택한 후 “오름차순”을 선택합니다.
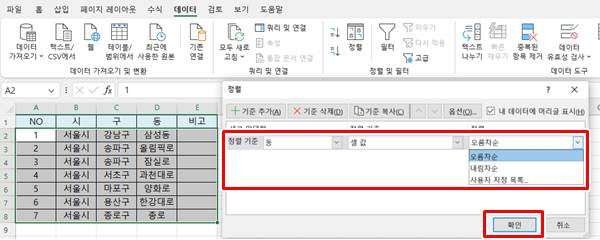
④ 확인 버튼을 클릭하면 정렬이 완료됩니다.
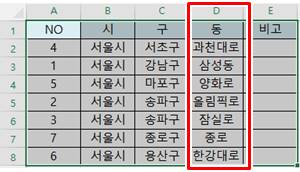
▼함께 보면 좋은 글▼
| ▶ 엑셀 ROUND 함수 사용 방법 (ROUNDUP ROUNDDOWN 반올림, 올림, 내림, 자릿수 확인) |
| ▶ 엑셀 암호걸기 설정 방법 (문서 파일 열때 암호 설정) |
| ▶ 엑셀 날짜 요일 자동 변환 방법 쉽게 하는 방법 (사용자 지정 함수) |
| ▶ 엑셀 순환참조 오류 찾아서 제거하는 방법 |
| ▶ 인터넷 속도 측정 방법 (스피드테스트넷, 한국정보화진흥원, 벤치비) |
▼참고 사이트▼
| ▶ 마이크로소프트 오피스365 홈페이지 |