워드, 엑셀 페이지 번호 추가 방법에 대해 알아보겠습니다. 문서 작성 시 페이지 번호 추가는 필수적인 기능입니다. 워드와 엑셀은 문서 작성의 대표적인 도구이기 때문에, 이 프로그램에서 페이지 번호를 쉽게 추가할 수 있는 방법을 알면 문서 작성 및 관리에 큰 도움이 됩니다. 이 글에서는 워드와 엑셀에서 페이지 번호를 추가하는 간단하고 효과적인 방법을 소개하겠습니다.

엑셀 페이지 번호 추가 방법
엑셀 페이지 번호 추가 방법입니다.
① 먼저 엑셀파일 상단에서 [보기] 탭을 선택합니다.
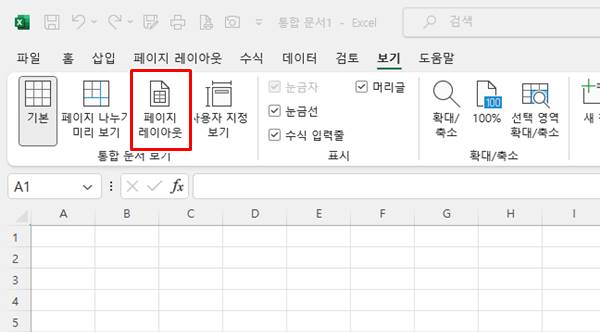
② 하단에서 ‘페이지 레이아웃’을 선택하면, 머리글 추가/바닥글 추가 화면으로 전환됩니다. 여기에서 ‘바닥글 추가’를 클릭합니다.
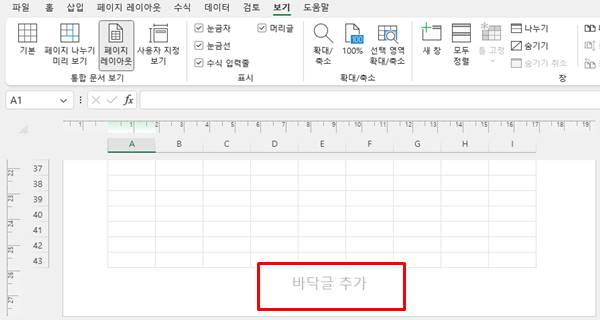
③ 글자 삽입란이 생기면, 메뉴바에서 ‘페이지 번호’를 클릭한 후, ‘/’를 입력하고 ‘전체 페이지수’를 입력합니다. 순서를 요약하면 ‘페이지 번호’클릭 > ‘/’키 클릭 > 전체 페이지수 입력 이 되며, 입력하면 아래의 사진과 같이 됩니다.
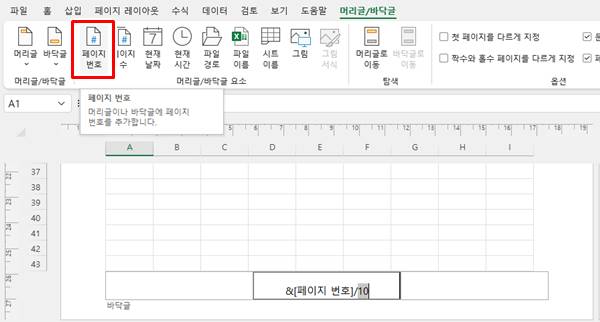
④ 설정이 완료되었습니다. 메뉴에서 ‘기본’을 선택하면 원래의 엑셀 작업 환경으로 돌아옵니다.
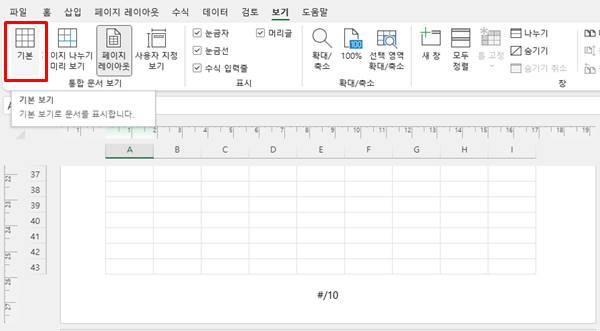
⑤ 페이지 번호 추가가 되었는지 확인하기 위해 ‘인쇄 미리보기’를 클릭합니다. 인쇄영역 하단에 추가된 것을 확인할 수 있습니다.
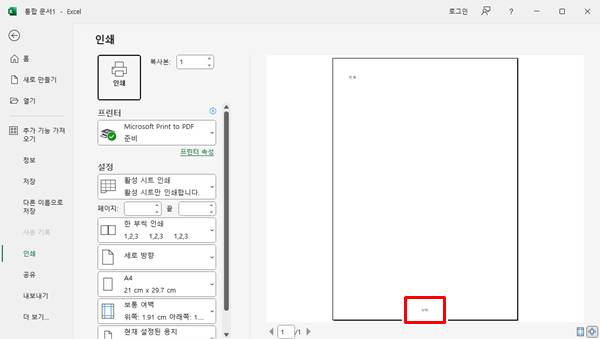
워드 페이지 번호 추가 방법
워드 페이지 번호 추가 방법
① 워드를 실행한 후 [삽입] 메뉴를 선택합니다.
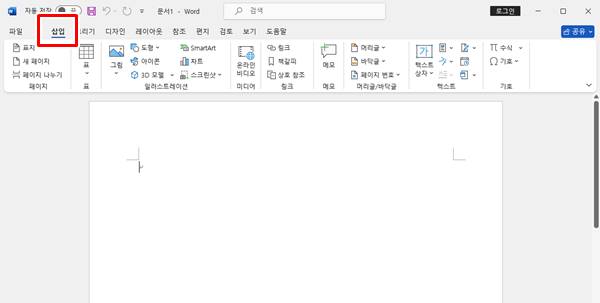
② [삽입] 메뉴에서 ‘페이지 번호’를 선택한 후, 페이지 번호를 삽입할 위치를 선택합니다. 아래쪽에 페이지번호를 선택해보겠습니다.
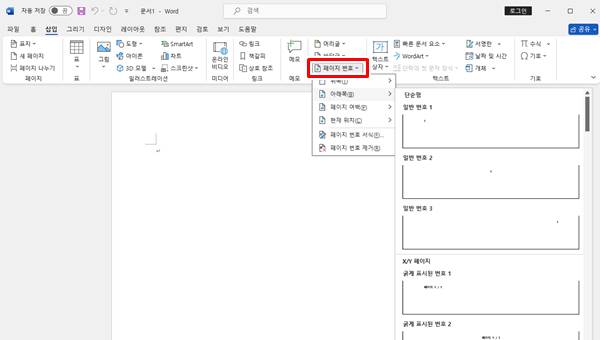
③ 아래에 바닥글 창이 생성되면서 페이지 번호가 추가되었습니다.
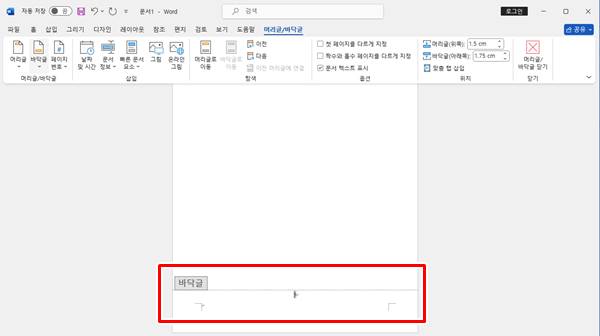
④ 추가 팁으로 여백을 주려면 ‘디자인’ 탭 > ‘위치’에서 사이즈를 조절하시면 됩니다.
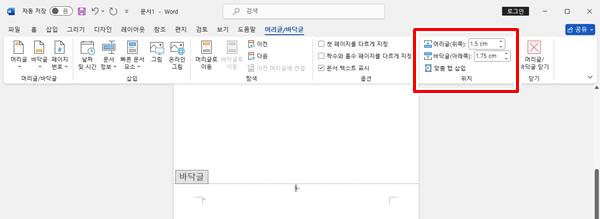
맺음말
워드와 엑셀에서 페이지 번호를 추가하는 방법은 간단하지만 문서 작성에 큰 도움이 됩니다. 이 글에서 소개한 방법들을 활용하면 문서 작성 시 페이지 번호 관리가 수월해질 것입니다.
이러한 방법들을 숙지하고 활용하면 보다 효율적으로 문서를 작성할 수 있을 것입니다. 문서 작성하실 때 많은 도움이 되셨기를 바랍니다.
▼함께 보면 좋은 글▼
| ▶ 엑셀 금액 단위 자동 변환 방법 |
| ▶ 엑셀 순환참조 오류 찾아서 제거하는 방법 |
| ▶ 엑셀 글자 앞 뒤에 텍스트 자동 삽입 방법 |
| ▶ 윈도우 화면 캡쳐 단축키 및 저장 위치 (쉽게 하는 2가지 방법) |
| ▶ 엑셀 인쇄영역 설정 방법, 행 고정 인쇄 방법 |
▼참고 사이트▼
| ▶ 마이크로소프트 오피스365 홈페이지 |