윈도우 날짜 변경 방법에 대해 알아보겠습니다. 윈도우를 사용하는 많은 사용자들이 날짜를 변경해야 할 때가 있습니다. 전 세계적인 시간대의 변경, 장치에서 발생하는 일시적인 문제 등으로 인해 시간이 잘못 나타나는 경우가 종종 있습니다. 이 글에서는 윈도우에서 날짜를 쉽게 변경하는 방법에 대해 자세히 알아보겠습니다.

윈도우 날짜 변경 방법(설정에서 변경)
윈도우 10에서 가장 간단한 방법 중 하나는 설정을 통해 날짜를 변경하는 것입니다.
① 윈도우 바탕하면 좌측 하단의 윈도우 로고를 클릭한 후, 설정(톱니바퀴 아이콘) 버튼을 클릭하면 윈도우 설정 창이 열립니다. 또는 ‘윈도우 로고 + I’ 버튼을 클릭하여 윈도우 설정 창을 열어줍니다.
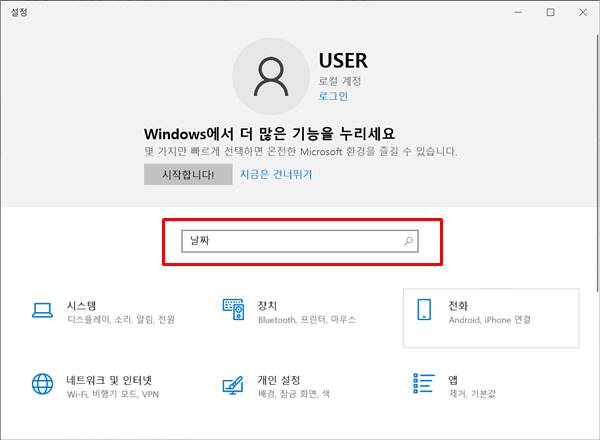
② 설정 창이 열리면 검색창에서 ‘날짜’로 검색한 후, ‘날짜 및 시간 변경’을 클릭합니다. 창이 열리면 ‘자동으로 시간 설정’을 체크합니다.
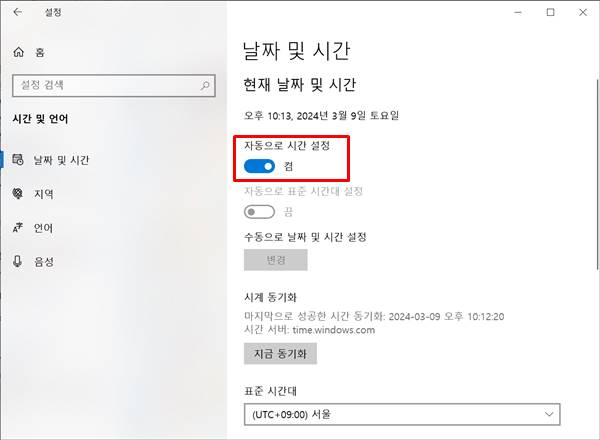
③ 혹시 시간이 맞지 않으면 아래 ‘시계 동기화’ 항목에서 ‘지금 동기화’ 버튼을 클릭합니다.
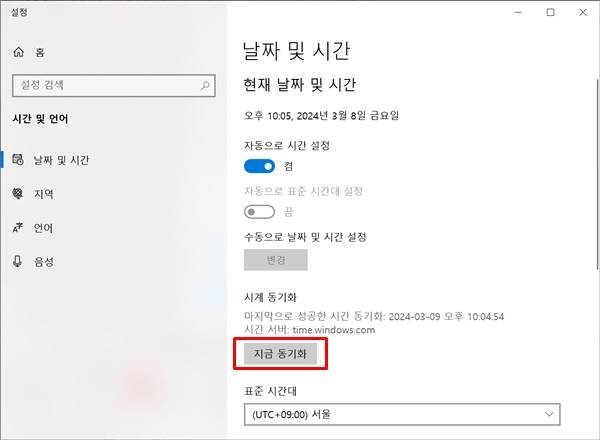
④ 수동으로 시간을 변경하는 방법도 있습니다. ‘자동으로 시간 설정’ 항목을 체크해제한 후, 수동으로 날짜 및 시간 설정 및 ‘변경’ 버튼을 클릭하면 시간을 수동으로 설정하실 수 있습니다.
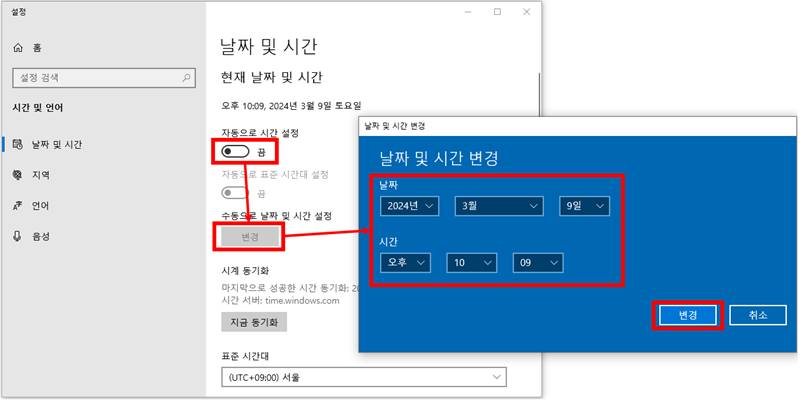
⑤ 설정이 완료되면 작업표시줄(우측 하단)에 보시면 날짜가 정상적으로 변경된 것을 확인하실 수 있습니다. 혹시 작업표시줄 위치를 변경하였다면 변경된 위치에서 확인 가능합니다.
윈도우 날짜 변경 방법(제어판에서 변경)
또 다른 방법은 제어판을 사용하여 날짜를 변경하는 것입니다. 이를 위해서는 다음과 같은 단계를 따릅니다.
① 시작 메뉴 열고 ‘제어판’ 검색해서 실행합니다.
② 제어판에서 ‘시계 및 국가’ 항목 밑에 있는 ‘시간 및 날짜 설정’을 클릭합니다.
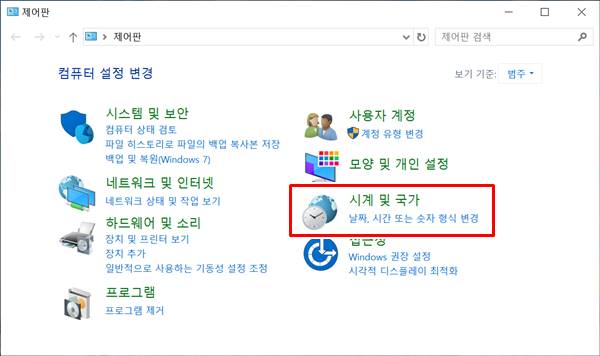
③ 날짜 및 시간’ 창이 뜨면 ‘날짜 및 시간 변경’ 항목을 클릭하면 시스템 시간 설정 화면이 열립니다.
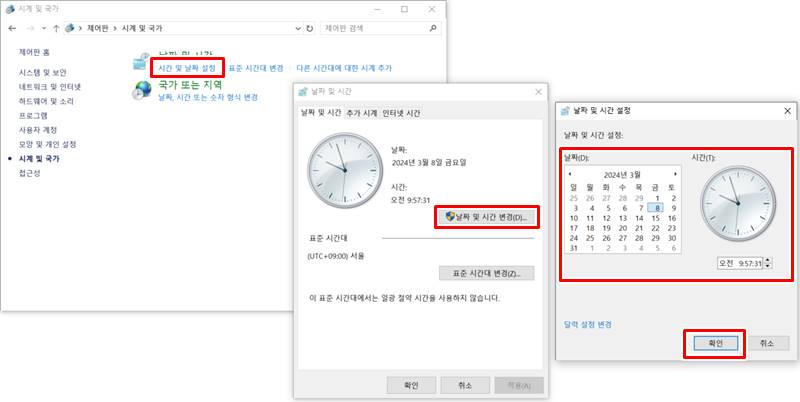
④ 여기에서 날짜와 시간을 설정한 후 확인 버튼을 클릭하면 설정이 완료됩니다.
윈도우 날짜 변경 방법(명령 프롬프트에서 변경)
명령 프롬프트를 통해 날짜를 변경할 수도 있습니다.
① 먼저 윈도우버튼 + ‘R’ 버튼을 클릭하여 실행창을 열고, ‘cmd’를 입력하여 명령 프롬프트 창을 엽니다. 또는 시작 메뉴를 열고 ‘명령 프롬프트’를 검색한 후, 관리자 권한으로 실행할 수도 있습니다.
② 날짜를 변경하려면 명령 프롬프트 창에서 다음과 같이 입력합니다.
date 연도-월-일
또는 2번으로 나눠서 입력해도 됩니다. 방법은 먼저 ‘date’를 입력한 후, ‘연도-월-일’ 을 입력합니다.
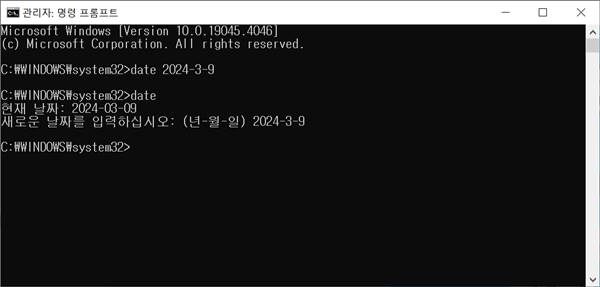
③ 시간을 변경하려면 명령 프롬프트 창에서 다음과 같이 입력합니다.
time 시-분-초
④ 입력이 완료되면 창을 닫으면 됩니다. 설정이 완료된 것을 확인하실 수 있습니다.
윈도우 10에서 날짜를 변경하는 방법은 다양합니다. 간단한 설정 메뉴를 통해 수동으로 변경하거나, 제어판을 사용하거나, 명령 프롬프트를 통해 변경할 수 있습니다. 사용자는 편리하게 시스템의 시간을 조절할 수 있으며, 자신에게 가장 편리한 방법을 선택하여 날짜와 시간을 조정할 수 있습니다.
▼함께 보면 좋은 글▼
| ▶ 인터넷 엣지 브라우저 즐겨찾기 내보내기 가져오기 방법 |
| ▶ 윈도우 모니터 자동 꺼짐 설정 방법, 편리한 에너지 절약 5가지 팁 |
| ▶ 엑셀 글자 앞 뒤에 텍스트 자동 삽입 방법 |
▼참고 사이트▼
| ▶ 마이크로소프트 윈도우 홈페이지 |