윈도우 노트북 마우스패드 설정하는 방법에 대해 알아보겠습니다. 노트북을 사용할 때 마우스 대신 마우스 패드(터치패드)를 사용하는 경우가 많습니다. 마우스 패드는 노트북에 내장되어 있어 편리하게 사용할 수 있지만, 때로는 커서 움직임이나 클릭 등에서 불편함을 느낄 수 있습니다. 따라서 마우스 패드의 다양한 설정 옵션을 활용하여 사용자 경험을 최적화하는 것이 중요합니다. 이번 포스팅에서는 윈도우 노트북에서 마우스 패드를 효과적으로 사용하는 방법에 대해 자세히 알아보겠습니다.

윈도우 노트북 마우스패드 설정하기 – 마우스패드 설정/해제
윈도우 노트북 마우스패드 설정하는 방법입니다.
① 노트북 마우스패드 설정/해제 단축키는 ‘Fn + F5’ 키입니다. 두 개의 키를 동시에 누르면 마우스패드가 설정 또는 해제 메시지가 뜨면서 설정이 완료됩니다.
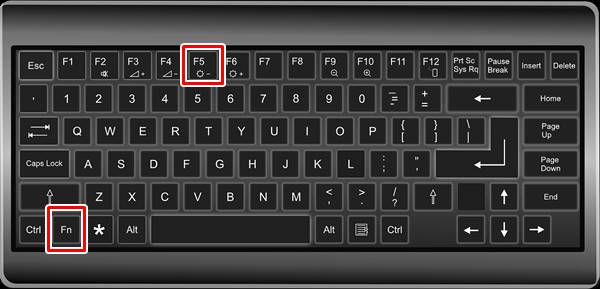
② 또는 윈도우 설정 화면에서도 가능합니다. 윈도우 [설정] – [장치]를 선택합니다.
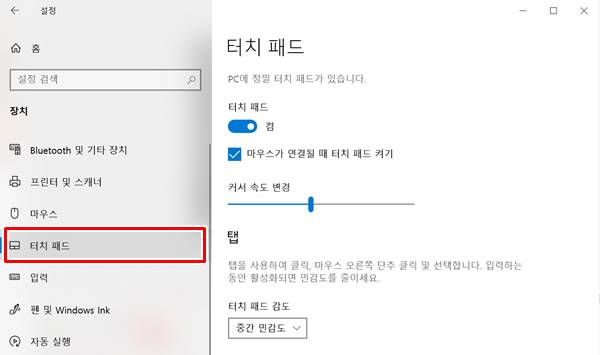
③ [장치] 화면이 뜨면, 좌측 메뉴에서 ‘터치 패드’를 선택합니다.
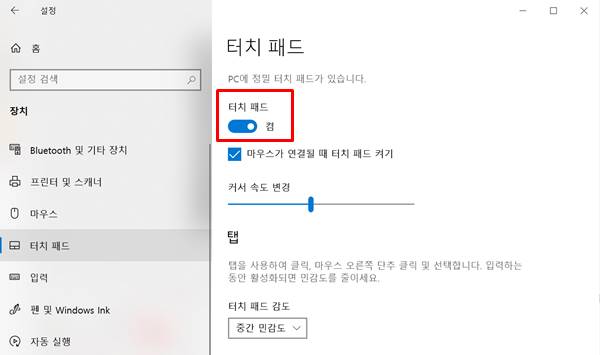
④ 우측 메뉴에서 ‘터치 패트 켬’ 항목을 체크합니다. 체크를 하면 ‘터치 패드’가 설정이 되고, 반대로 체크를 해제하면 ‘터치 패드’ 설정이 해제됩니다.
윈도우 노트북 마우스패드 설정하기 – 속도, 감도 조절
윈도우 노트북 마우스패드의 속도 및 감도 조절 방법입니다.
① 윈도우 [설정] – [장치]를 선택한 후, 좌측 메뉴에서 ‘터치 패드’를 선택합니다.
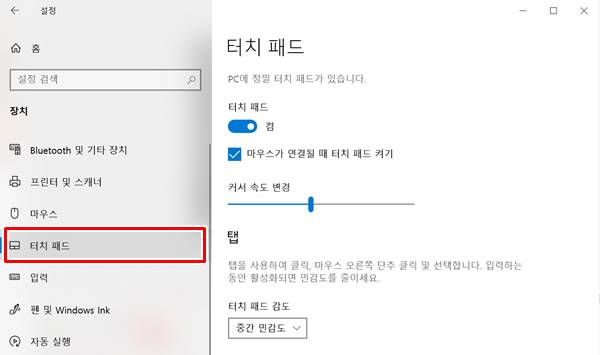
② 터치 패드’ 우측 메뉴에서 ‘터치 패드 감도’ 항목 아래 메뉴를 선택한 후, 원하는 설정 민감도를 클릭하면 설정이 완료됩니다. 감도를 높이면 손가락 움직임에 더 민감하게 반응하며, 낮추면 실수를 줄일 수 있습니다.
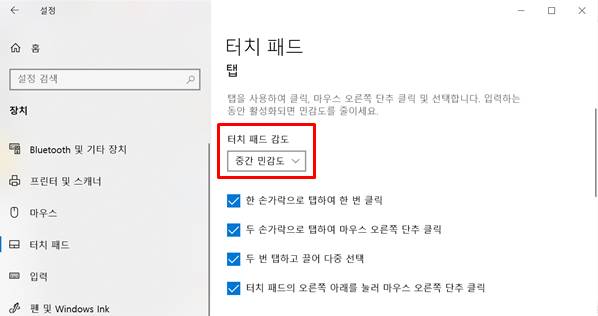
③ 아래에 보면 추가로 설정할 수 있는 항목이 있습니다. 체크 또는 체크 해제를 하여 추가 설정을 할 수 있습니다.
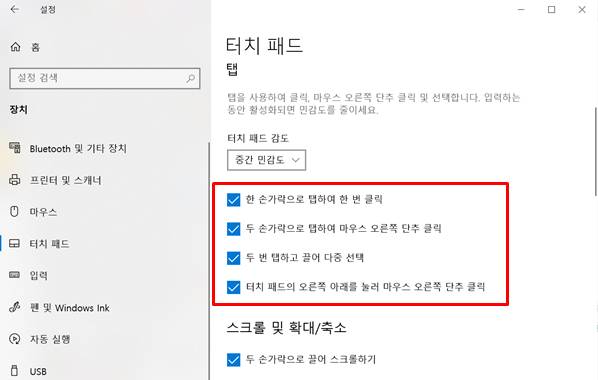
윈도우 노트북 마우스패드 설정하기 – 기타 설정
설정 항목을 통해 마우스패드 클릭 및 스크롤 기능도 설정이 가능합니다.
윈도우 [설정] – [장치]를 선택한 후, 좌측 메뉴에서 ‘터치 패드’를 선택합니다. ‘터치 패드’ 아래에 보면 ‘스크롤 및 확대/축소’ 메뉴가 있습니다. 여기에서 스크롤 방법 및 스크롤시 방향을 설정하실 수 있습니다.
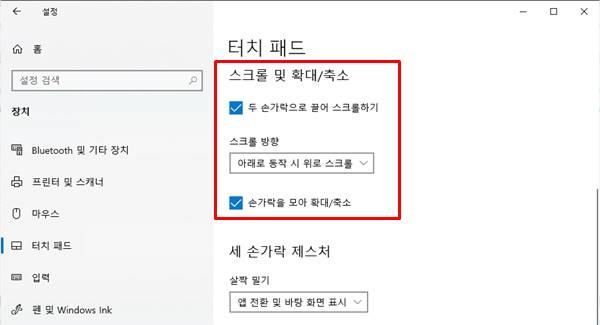
또한 손가락 제스처에 따른 실행 방법도 설정이 가능합니다. 세 손가락 스크롤, 네 손가락 앱 전환 등의 제스처를 사용할 수 있으며, 자주 사용하는 제스처를 빠르게 실행할 수 있도록 설정하면 편리하게 사용하실 수 있습니다.
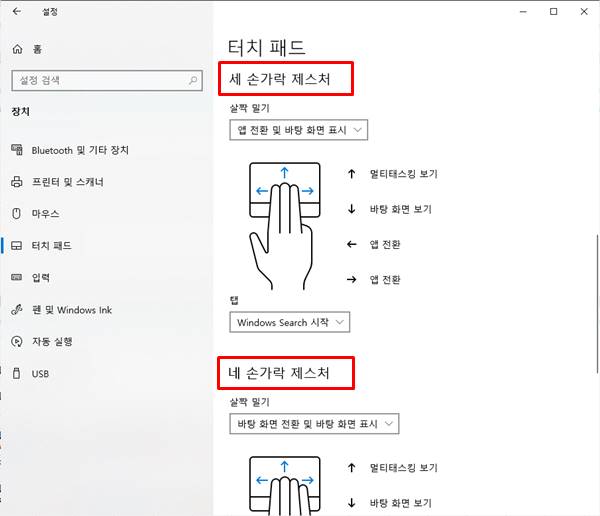
자신의 필요와 선호에 맞게 마우스 패드를 최적화할 수 있습니다. 마우스 패드 설정을 적절히 활용하면 노트북 사용 경험을 크게 향상시킬 수 있습니다. 마우스 패드 설정을 통해 작업시 많은 도움이 되시기를 바랍니다.
▼함께 보면 좋은 글▼
| ▶ 윈도우 최근 사용파일 목록 제거 방법 |
| ▶ 윈도우 로그인 화면 없애는 방법 (암호 설정 해제) |
| ▶ 텍스트 이미지 추출 쉽게 하는 방법 (구글 드라이브 활용법) |
| ▶ 엣지, 크롬 브라우저 시작 페이지 설정 방법(Edge, Chrome) |
| ▶ 윈도우에서 삭제된 파일 복구하는 3가지 방법에 대해 알아보자 |
▼참고 사이트▼
| ▶ 마이크로소프트 윈도우 홈페이지 |