윈도우 탐색기에서 숨겨진 파일 및 폴더 표시하는 방법에 대해 알아보겠습니다. 윈도우 탐색기는 우리가 일상적으로 사용하는 파일 및 폴더를 관리하는 데 중요한 역할을 합니다. 그러나 때로는 시스템이 숨겨진 파일이나 폴더를 표시하지 않도록 설정되어 있어서 우리가 필요로 하는 파일에 접근하는 데 어려움을 겪을 수 있습니다. 이러한 상황에서는 사용자가 숨겨진 파일 및 폴더를 표시할 수 있는 방법을 알고 있어야 합니다. 이번 포스팅에서는 윈도우 탐색기에서 숨겨진 파일 및 폴더를 표시하는 방법과 전문가들이 추천하는 팁에 대해 알려드리겠습니다.

숨겨진 파일 및 폴더 표시 (파일 – 폴더 설정 변경)
숨겨진 파일 및 폴더는 일반적으로 운영 체제나 프로그램에 의해 숨겨지고, 사용자에게는 보이지 않도록 설정된 파일 및 폴더를 말합니다. 이러한 파일과 폴더는 시스템 파일이나 중요한 설정 파일 등을 포함할 수 있으며, 일반적으로 사용자가 직접적으로 수정하거나 삭제하지 않도록 숨겨져 있습니다.
① 먼저 윈도우 탐색기를 열어줍니다. 단축키(윈도우키 + E키)를 눌러도 됩니다.
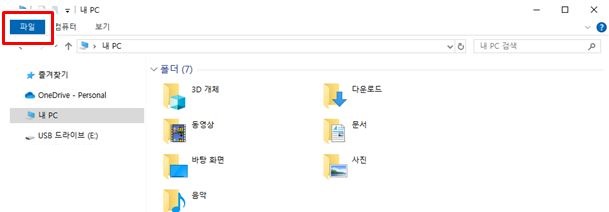
② 왼쪽 상단 [파일] 메뉴를 클릭한 후, ‘폴더 및 검색 옵션 변경’을 선택합니다.
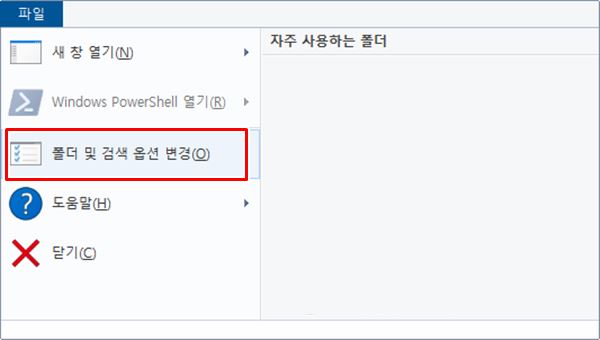
③ [보기] 탭을 선택한 후, ‘숨김 파일, 폴더 및 드라이브 표시’를 성택합니다.
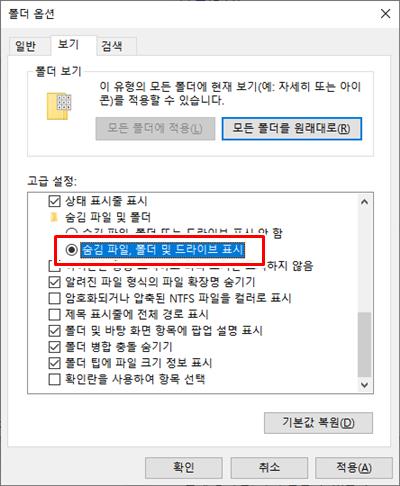
④ 적용, 확인을 클릭하면 설정이 마무리됩니다.
숨겨진 파일 및 폴더 표시 (보기 메뉴 활용)
윈도우 탐색기 상단 보기 메뉴를 활용하는 방법입니다.
① 먼저 윈도우 탐색기를 열어줍니다. 단축키(윈도우키 + E키)를 눌러도 됩니다.
② 왼쪽 상단 [보기] 메뉴를 선택합니다.
③ [보기] 탭을 선택한 후, ‘표시 숨기기’ 에서 ‘숨긴 항목’을 체크합니다.
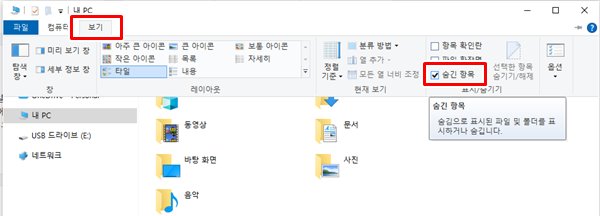
④ 체크를 하고 나면 설정이 완료됩니다.
숨겨진 파일 및 폴더 표시 (명령프롬프트 활용)
명령프롬프트를 활용하는 방법입니다.
① 먼저 윈도우키+키보드 R 버튼을 동시에 눌러서 실행 창을 열어줍니다..
② 실행창에서 ‘cmd’를 입력한 후 실행합니다.
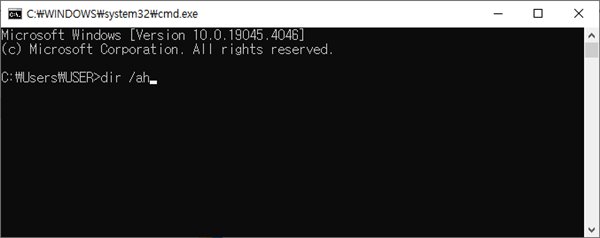
③ 명령프롬프트창이 뜨면 ‘dir /ah’를 입력합니다.
숨겨진 파일 및 폴더만 출력되도록 설정이 완료됩니다.
④ 숨겨진 파일, 폴더 외에 모든 파일이 출력되도록 설정하려면, ‘dir /a’를 입력하시면 됩니다.
| ○ dir /ah : 숨겨진 파일 및 폴더만 찾기 ○ dir /a : 숨겨진 파일, 폴더 포함해서 모든 파일 찾기 |
▼함께 보면 좋은 글▼
 윈도우10 업데이트 끄기 및 설치된 업데이트 파일 삭제하기 윈도우10 업데이트 끄기 및 설치된 업데이트 파일 삭제하기 |
 인터넷 엣지 브라우저 초기화, 네트워크 초기화 방법 (인터넷 문제시) 인터넷 엣지 브라우저 초기화, 네트워크 초기화 방법 (인터넷 문제시) |
 인터넷 엣지 브라우저 즐겨찾기 내보내기 가져오기 방법 인터넷 엣지 브라우저 즐겨찾기 내보내기 가져오기 방법 |
▼참고 사이트▼
 마이크로소프트 윈도우 홈페이지 마이크로소프트 윈도우 홈페이지 |