윈도우 파일 확장자 표시 방법에 대해 알아보겠습니다. 윈도우10은 현대적인 운영 체제로 사용자들에게 편리한 기능을 제공합니다. 그러나 때로는 파일 확장자를 확인해야할 때가 있습니다. 파일 확장자는 파일의 유형을 식별하는 데 중요한 역할을 하며, 정확한 확장자를 알기 위해서 쉽게 변경할 수 있습니다.

윈도우 파일 확장자 표시 방법 – 파일 탐색기 활용 방법
윈도우 파일 확장자 표시 방법은 윈도우 10과 윈도우 11 동일하게 설정하실 수 있습니다.
① 먼저 윈도우 탐색기 창을 엽니다. 현재 파일은 확장자가 표시되지 않은 상태입니다.
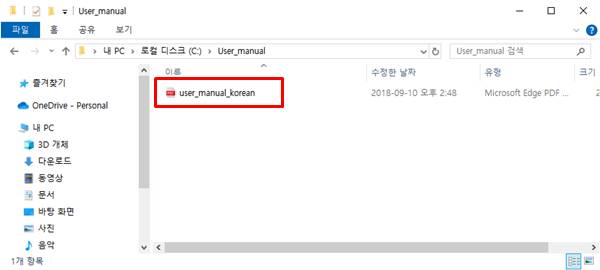
② 탐색기 창이 열리면 상단 [보기] 메뉴를 선택한 후, [표시/숨기기] 탭에 있는 ‘파일 확장명’ 항목을 체크 합니다.
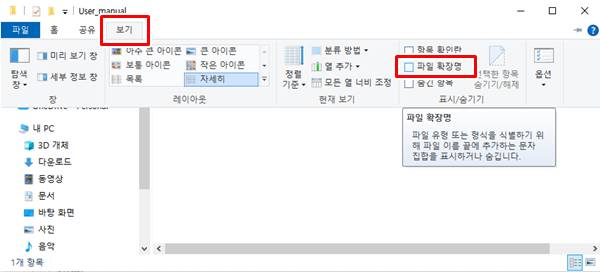
③ ‘파일 확장명’을 체크하면 탐색기에서 보이는 파일의 확장자가 표시된 것을 확인할 수 있습니다.
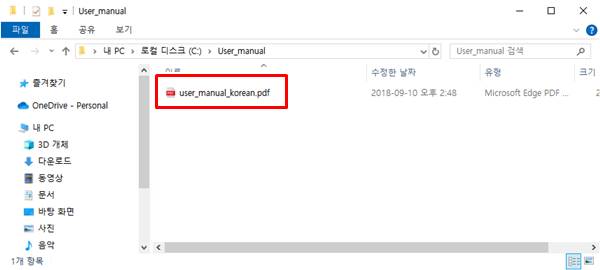
④ 파일 확장자가 표시되지 않게 하려면, ‘파일 확장명’의 체크를 해제하면 됩니다.
윈도우 파일 확장자 표시 방법 – 폴더 옵션 활용 방법
윈도우 탐색기에서 폴더 옵션을 통해 설정하는 방법입니다.
① 먼저 윈도우 탐색기 창을 열고 [보기]탭을 선택합니다.
② [보기] 메뉴 우측에 있는 [옵션] 탭을 선택합니다.
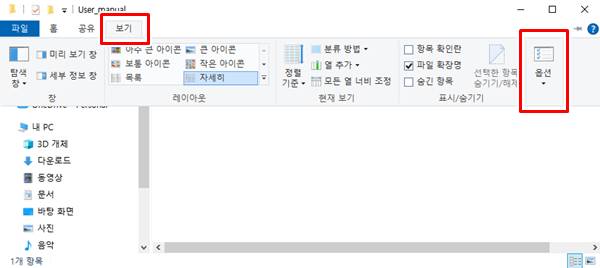
③ [폴더 옵션] 창이 뜨면, [보기] 탭으로 이동합니다. ‘고급 설정’ 항목에서 ‘알려진 파일 형식의 파일 확장명 숨기기’ 항목의 체크를 해제한 후, 확인 버튼을 클릭해줍니다.
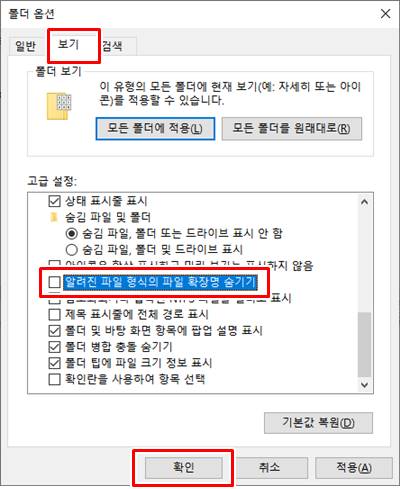
④ 파일 확장자가 표시된 것을 확인할 수 있습니다. 반대로 ‘알려진 파일 형식의 파일 확장명 숨기기’ 항목을 체크표시하면 확장자가 숨겨진 채로 표시됩니다.
▼함께 보면 좋은 글▼
| ▶ 윈도우10 로그인 화면 없애는 방법 (암호 설정 해제) |
| ▶ 윈도우10 최근 사용파일 목록 제거 방법 |
| ▶ 엑셀 시트 숨기기 및 숨기기 취소 방법 (3가지 팁) |
▼참고 사이트▼
| ▶ 마이크로소프트 윈도우 홈페이지 |