인터넷 브라우저 관리자 권한으로 실행하는 방법에 대해 알아보겠습니다. 때때로 특정 웹사이트에 접속하려면 관리자 권한이 필요한 경우가 있습니다. 이럴 때 일반 사용자 권한으로는 해당 사이트에 접근할 수 없으며, 인터넷 브라우저를 관리자 권한으로 실행해야 합니다. 이번 포스팅에서는 다양한 방법으로 브라우저를 관리자 권한으로 실행하는 방법에 대해 자세히 알아보겠습니다.

브라우저 관리자 권한으로 실행하는 방법 – 아이콘 선택(일회성)
인터넷 브라우저를 관리자 권한으로 실행하는 방법 중에서 가장 쉬운 방법은 아이콘을 선택하여 실행하는 것입니다.
① 먼저 인터넷 브라우저 아이콘을 선택합니다.
② 아이콘 위에 마우스를 대고 마우스 우측 버튼을 클릭하여 메뉴가 뜨면, 상단에 위치한 ‘관리자 권한으로 실행’을 클릭하면 완료됩니다.
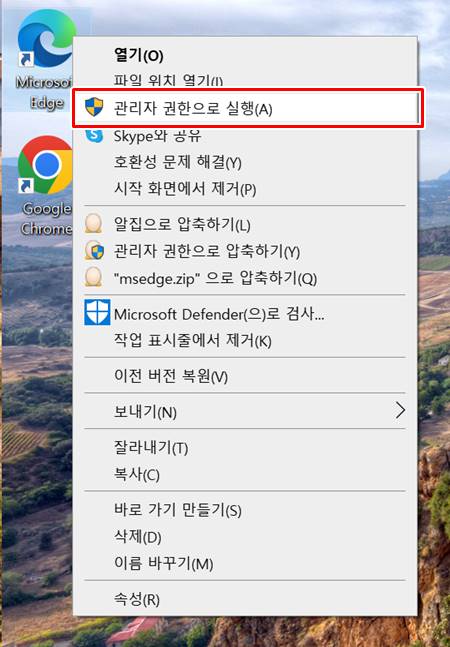
③ 위 방법은 가장 쉬운 방법이나, 일회성으로 관리자 권한 실행하는 것입니다. 혹시 영구적으로 관리자 권한으로 실행해야한다면 다음 방법을 소개하겠습니다.
브라우저 관리자 권한으로 실행하는 방법 – 속성 설정(영구 설정)
다음은 속성에서 설정을 하여 영구적으로 관리자 권한으로 실행되도록 변경하는 방법입니다.
① 먼저 인터넷 브라우저 아이콘을 선택합니다.
② 아이콘 위에 마우스를 대고 마우스 우측 버튼을 클릭하여 ‘속성’을 선택합니다.
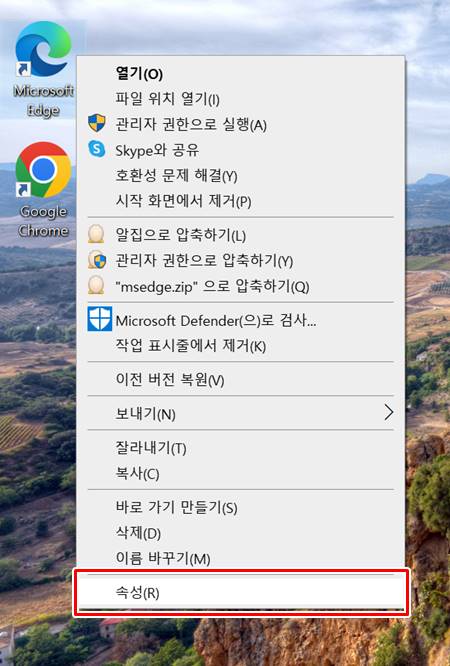
③ [바로가기] 탭에서 우측 하단의 [고급]을 클릭합니다.
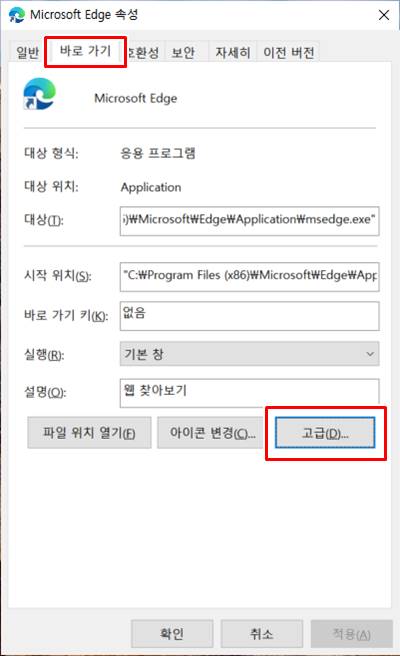
④ 고급 속성 창이 뜨면 ‘관리자 권한으로 실행’을 체크한 후, 확인 버턴을 클릭하면 완료됩니다.
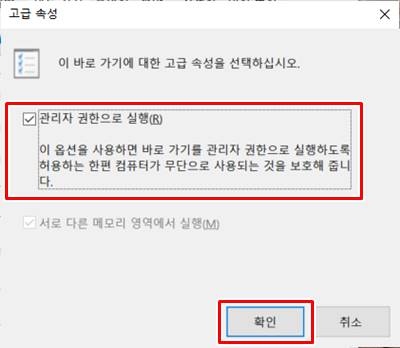
브라우저 관리자 권한으로 실행하는 방법 – 명령 프롬프트
다음은 명령 프롬프트를 활용하는 방법입니다.
① 먼저 윈도우 키 + R을 눌러 실행 창을 열고 “cmd”를 입력한 후 Enter 키를 누릅니다.
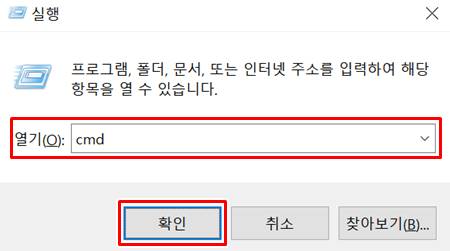
② 명령 프롬프트에서 “start iexplore.exe /runas”를 입력하고 Enter 키를 누릅니다.
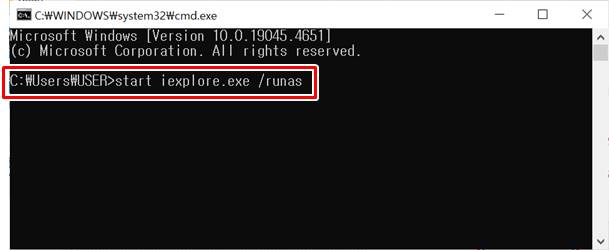
③ 이렇게 하면 인터넷 익스플로러가 관리자 권한으로 실행됩니다.
관리자 권한 실행의 장점과 활용 방안
일부 웹사이트는 관리자 권한이 필요하므로, 관리자 권한으로 브라우저를 실행하면 해당 사이트에 접속할 수 있습니다.
또한, 관리자 권한으로 실행하면 프록시 설정, 캐시 관리 등의 작업을 수행하는 등 브라우저의 시스템 설정을 변경할 수 있으며, 브라우저 관련 프로그램을 설치하거나 업데이트할 수 있습니다.
이처럼 관리자 권한으로 브라우저를 실행하면 다양한 작업을 수행할 수 있으므로, 사용자는 상황에 맞게 이 기능을 활용할 수 있습니다.
이번 포스팅이 많은 도움이 되셨기를 바랍니다.
▼함께 보면 좋은 글▼
▼참고 사이트▼
| ▶ 마이크로소프트 윈도우 홈페이지 |