마이크로소프트 엑셀 초기화 방법에 대해 알아보겠습니다. 엑셀을 오랜 기간 사용하다보면 문서 작업 중 갑자기 튕겨나가거나 오류가 생기는 일이 종종 발생합니다. 이 경우에는 엑셀 초기화를 통해 처음 설치했던 기본 설정으로 되돌릴 수 있습니다. 엑셀 초기화 방법에 대해 알아보겠습니다.

엑셀 초기화 방법 (오피스 앱에서 초기화)
먼저 오피스 앱을 활용하여 엑셀 초기화하는 방법에 대해 알아보겠습니다.
① 윈도우 바탕하면 좌측 하단의 윈도우 로고를 클릭한 후, 설정(톱니바퀴 아이콘) 버튼을 클릭하면 윈도우 설정 창이 열립니다. 또는 ‘윈도우 로고 + I’ 버튼을 클릭하여 윈도우 설정 창을 열어줍니다.
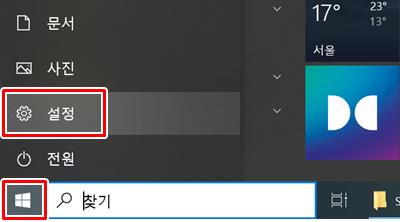
② 윈도우 설정 창이 열리면 앱을 클릭한 후 ‘Office’ 항목 또는 ‘Microsoft 365 (Office)’ 항목을 찾습니다. 버전에 따라 항목이 다릅니다.
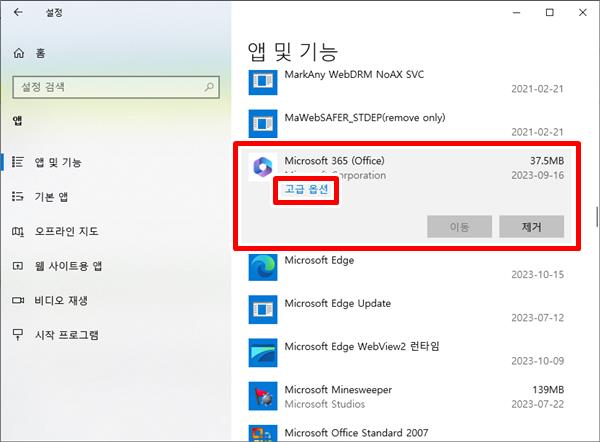
③ 설정 창이 뜨면, 아래로 스크롤 한 후 ‘초기화’ 버튼을 클릭하여 초기화를 실행합니다.
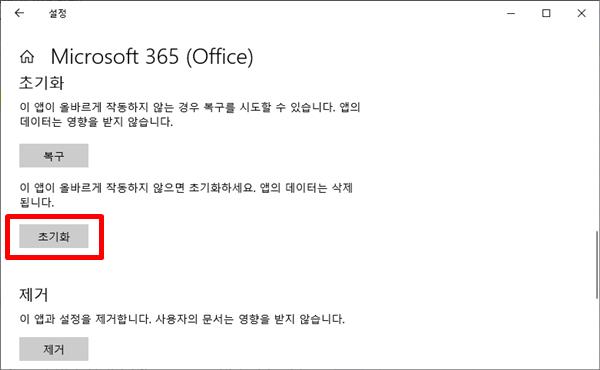
④ 초기화가 완료됩니다.
엑셀 초기화 방법 (레지스트리 수정 방법)
윈도우10 사용자 이름 변경하는 방법에 대해 알아보겠습니다. 사용자 이름은 컴퓨터를 켜면 로그인 화면이 뜨는데 여기에 표시되는 이름을 말합니다. 변경 방법은 쉬우며 아래와 같이 따라해보시면 쉽게 변경하실 수 있습니다.
① 윈도우 로고 + R 버튼을 클릭하여 윈도우 실행 창을 열고 ‘regedit’를 입력 후 확인 버튼을 클릭합니다.
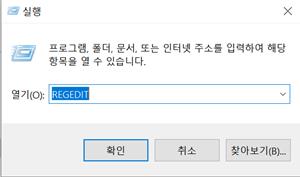
② 아래의 경로로 이동합니다.
경로: 컴퓨터\HKEY_CURRENT_USER\SOFTWARE\Microsoft\Office\
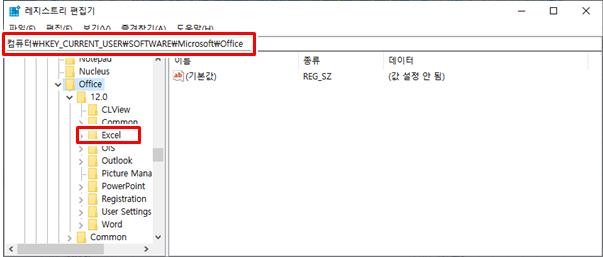
③ 아래 폴더 밑에 ‘Excel’ 폴더를 삭제하면 엑셀 설정이 초기화됩니다.
Office 폴더 밑에 숫자는 버전을 의미합니다. Office 2007은 폴더명이 12.0이고, Office 2010은 14.0, Office 2016은 16.0 입니다. 폴더명은 큰 의미가 없으니 참고하시면 됩니다.
단, 레지스트리는 컴퓨터 설정 값으로 삭제시 주의하셔야 합니다. 삭제를 하시기 보다는 폴더 이름을 변경하시는 것을 추천 드립니다. (혹 문제 발생시 폴더 이름을 되돌릴 수 있습니다)
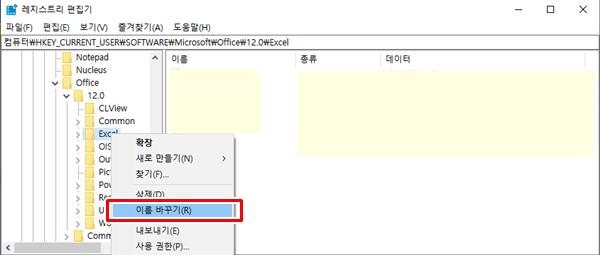
엑셀 빠른 실행 도구 모음 초기화 방법 (레지스트리 수정시)
레지스트리 수정을 통한 엑셀 초기화시, 빠른 실행 도구 모음은 초기화되지 않습니다.
① 이 경우에는 엑셀을 열고 상단 메뉴에서 [파일] – [Excel 옵션] 을 클릭합니다.
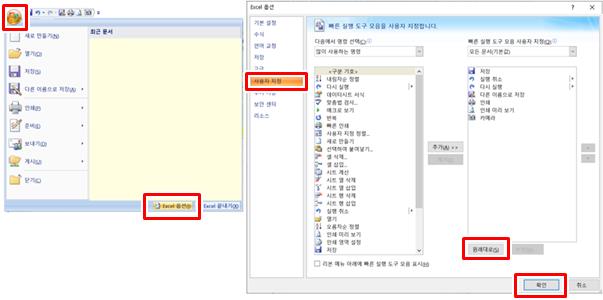
② 엑셀 옵션 창이 뜨면, 사용자 지정 항목에서 ‘원래대로’ 버튼을 클릭 후 확인 버튼을 클릭하면 빠른 실행 도구 초기화가 완료됩니다.
▼함께 보면 좋은 글▼
| ▶ 엑셀 창 두개 따로 띄우기 (엑셀 새창으로 분리해서 열기 방법) |
| ▶ 엑셀 인쇄영역 설정 방법, 행 고정 인쇄 방법 |
| ▶ 실무자가 알려주는 엑셀 셀 내용 합치기 2가지 방법 (Concatenate 함수, 줄바꾸기) |
▼참고 사이트▼
| ▶ 마이크로소프트 오피스365 홈페이지 |