윈도우10 방화벽 차단 해제 방법에 대해 알아보겠습니다. 윈도우를 설치하게 되면 기본적으로 방화벽이 활성화되며, 신뢰할 수 없는 모든 네트워크를 차단합니다. 보안 측면에서는 좋은 기능이나, 게임이나 특정한 프로그램 사용시 작업을 방해하기도 하므로 종종 불편한 경우가 발생합니다. 이 경우에는 방화벽 차단 또는 방화벽 예외 설정을 통해 해결하실 수 있습니다.

윈도우10 방화벽 차단 해제 방법
윈도우10 방화벽 차단 해제 방법은 간단합니다.
① 윈도우 바탕하면 좌측 하단의 검색창에서 ‘방화벽’으로 검색합니다. 검색 결과에서 ‘박화벽 상태 확인’을 클릭하여 실행합니다.
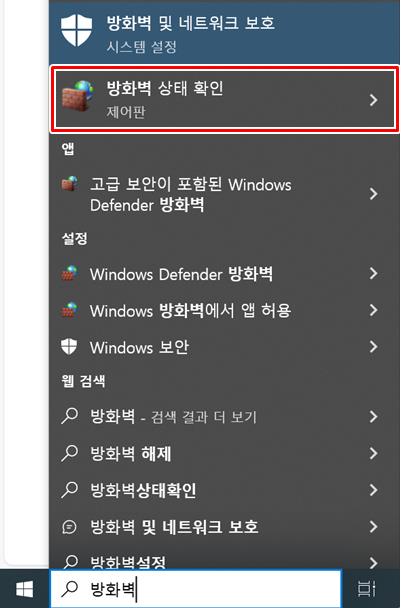
② 방화벽 창이 뜨면 ‘Windows Defender 방화벽 설정 또는 해제’를 클릭합니다.
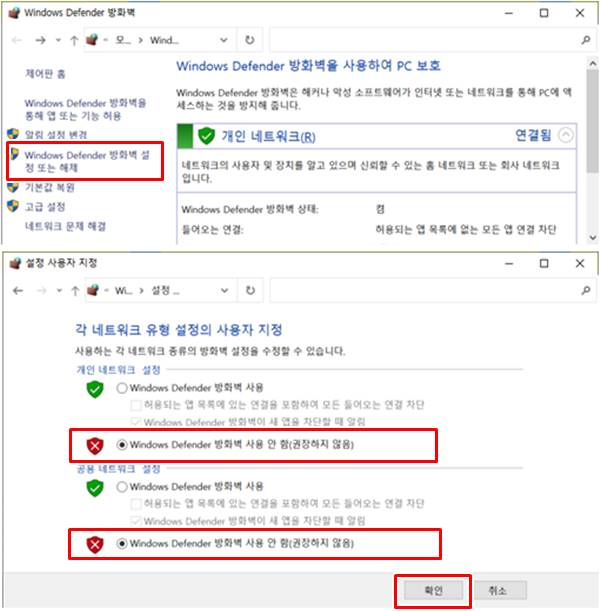
③ 설정 창이 뜨면 ‘Windows Defender 방화벽 사용 안함(권장하지 않음)’을 클릭합니다.
각 네트워크 유형 설정에서 똑같이 설정한 한 후 확인 버튼을 클릭하면 완료됩니다.
방화벽 홈에서 빨간색 마크가 보이며, 윈도우10 방화벽 차단 설정이 완료됩니다.
윈도우10 방화벽 차단 복원 방법 (초기 방화벽 설정으로 변경)
윈도우10 방화벽 차단 후 초기 설정으로 복원하는 방법에 대해 알아보겠습니다.
① 윈도우 바탕하면 좌측 하단의 검색창에서 ‘방화벽’으로 검색합니다. 검색 결과에서 ‘박화벽 상태 확인’을 클릭하여 실행합니다.
② 방화벽 창이 뜨면 ‘기본값 복원’을 클릭합니다.
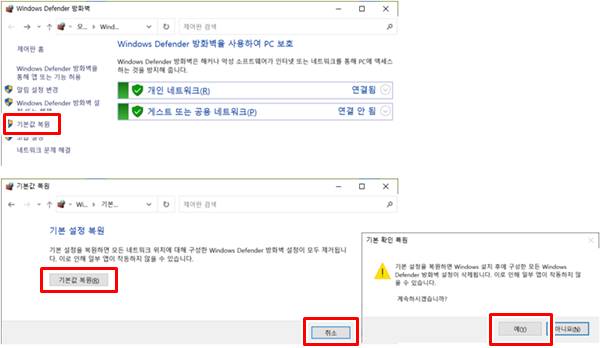
③ 기본값 설정 복원 창이 뜨면, 기본값 복원을 클릭하신 후 실행하시면 완료됩니다.
윈도우10 방화벽 차단 예외 설정 방법
윈도우10 방화벽 차단 예외 설정 방법에 대해 알아보겠습니다. 윈도우10 방화벽 차단을 할 때, 전체 차단을 하지 않고 예외항목을 설정하실 수 있습니다.
① 윈도우 바탕하면 좌측 하단의 검색창에서 ‘방화벽’으로 검색합니다. 검색 결과에서 ‘박화벽 상태 확인’을 클릭하여 실행합니다.
② 방화벽 창이 뜨면 ‘Windows Defender 방화벽을 통해 앱 또는 기능 허용’을 클릭합니다.
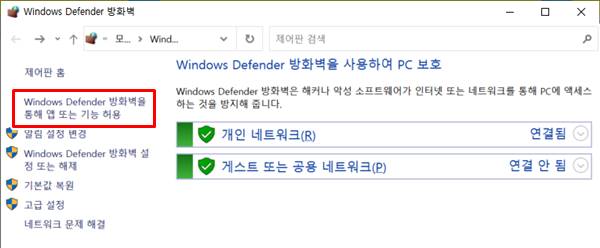
③ 허용되는 앱 창이 뜨면 설정 변경을 클릭합니다.
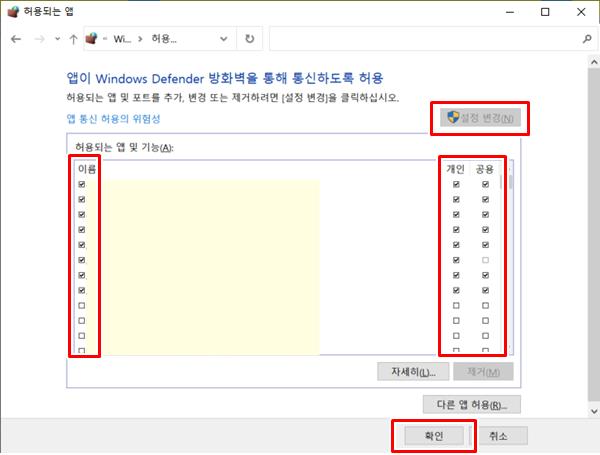
④ 방화벽에서 항상 허용시키고 싶은 목록을 찾아서 개인,공용 항목 모두 체크를 하신 후 설정을 완료하시면 됩니다.
▼함께 보면 좋은 글▼
| ▶ 윈도우10 최근 사용파일 목록 제거 방법 |
| ▶ 윈도우10 작업표시줄 숨기기, 위치 변경, 창 하나로 합치기 설정하기 |
| ▶ 마이크로소프트 엑셀 초기화 방법 (엑셀 오류 발생시 모든 설정 초기화 방법) |
▼참고 사이트▼
| ▶ 마이크로소프트 윈도우 홈페이지 |