Excel 엑셀 단축키로 행 열 추가하는 방법에 대해 알아보겠습니다. 엑셀은 데이터 분석과 보고서 작성에 필수적인 도구입니다. 특히 행과 열을 빠르게 추가하거나 삭제하는 기능은 업무 효율성을 높이는 데 큰 도움이 됩니다. 이번 포스팅에서는 엑셀의 다양한 단축키를 활용하여 행과 열을 효과적으로 관리하는 방법을 자세히 알아보겠습니다.

단축키로 행 열 추가하는 방법 – 행/열 한줄 선택
행 전체를 추가할 때는 단축키(Ctrl + 플러스 키(+) ), 삭제할 때는 단축키(Ctrl + 마이너스키(-) )를 눌러줍니다. 먼저 행 한줄을 추가하는 방법부터 알아보겠습니다.
① 표에서 행 추가할 곳을 선택합니다.(행 전체 선택)
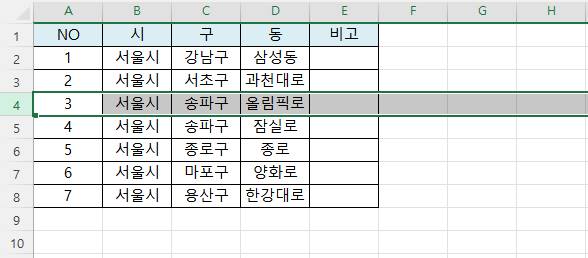
② 단축키(Ctrl + 플러스 키(+) )를 눌러줍니다.
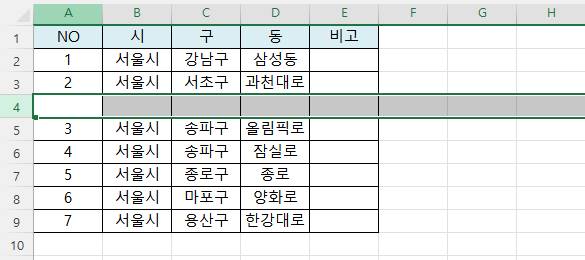
③ 선택한 행 상단에 새로운 행이 추가된 것을 확인할 수 있습니다.
④ 추가된 행을 다시 삭제하려면, 행을 선택한 후 단축키(Ctrl + 마이너스키(-) )를 눌러주면 행이 삭제됩니다.
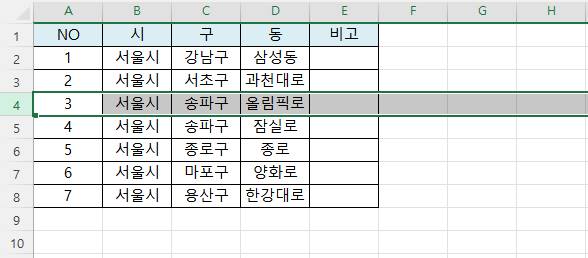
⑤ 열 추가/삭제의 경우에도 단축키는 동일하므로, 같은 방법으로 진행하시면 됩니다.
단축키로 행 열 추가하는 방법 – 행/열 여러줄 선택
다음에는 행/열 여러줄을 추가해보겠습니다.
① 우선 행을 여러줄 선택합니다.
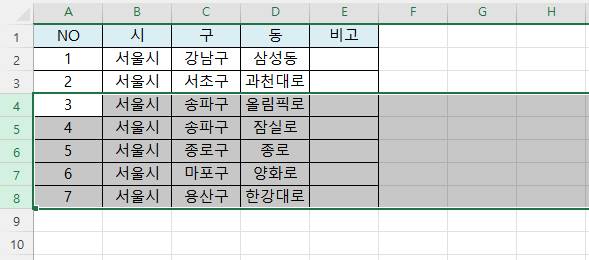
② 단축키(Ctrl + 플러스 키(+) )를 눌러주면, 선택한 행의 수만큼 새로운 행이 추가됩니다.
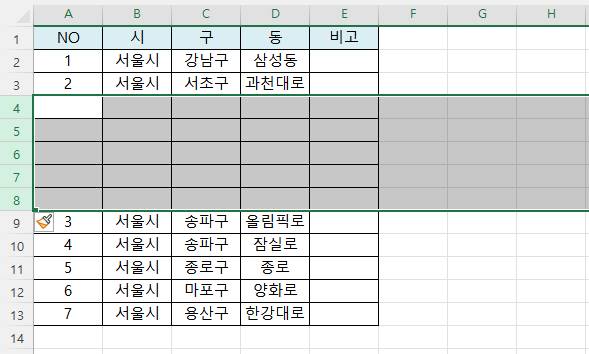
③ 반대로 추가된 행을 다시 삭제하려면, 행을 여러 개 선택한 후 단축키(Ctrl + 마이너스키(-) )를 눌러주면 선택된 행이 모두 삭제됩니다.
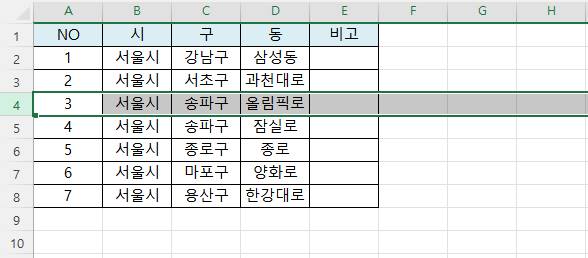
단축키로 행 열 추가하는 방법 – 셀 한개 선택
셀 하나를 선택하여 추가/삭제를 하게 되면, 한 개의 셀만 이동됩니다. 먼저 셀 하나를 선택하여 셀 추가를 해보겠습니다.
① 하나의 셀을 선택합니다. 단축키(Ctrl + 플러스 키(+) )를 눌러주면 어느방향으로 셀을 추가(셀 이동)할 것인지 선택하는 창이 뜹니다.
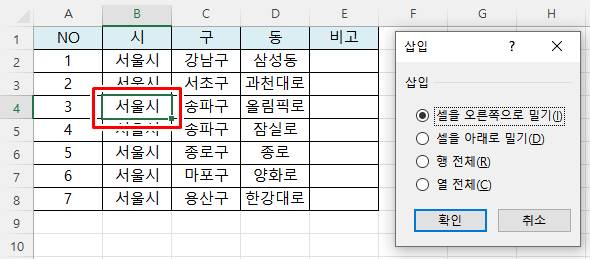
② 원하는 방향으로 선택 후 확인을 클릭합니다. ‘셀을 오른쪽으로 밀기’를 선택해보겠습니다.
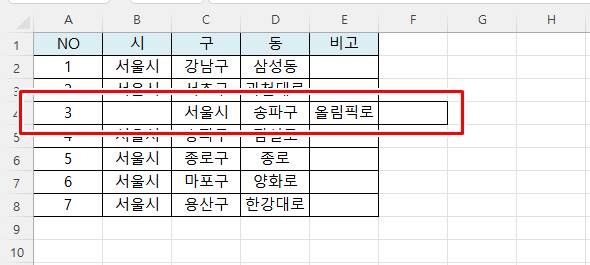
③ 셀이 추가되면서 오른쪽으로 이동된 것을 확인할 수 있습니다.
④ 반대로 셀을 선택하여 삭제 단축키(Ctrl + 마이너스키(-) )를 눌러줍니다. 셀을 어느방향으로 삭제(셀 이동)할 것인지 선택하는 창이 뜹니다.
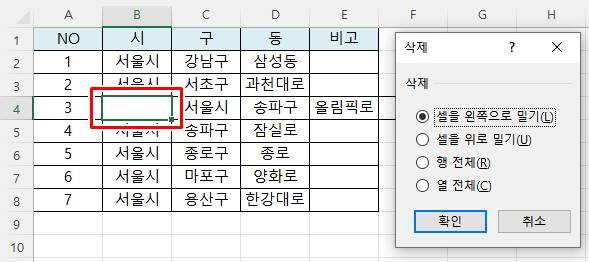
⑤ 원하는 방향으로 선택 후 확인을 클릭합니다. ‘셀을 왼쪽으로 밀기’를 선택을 하면 전체적으로 왼쪽으로 이동됩니다.
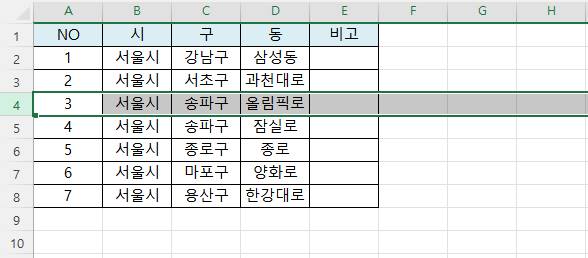
엑셀에서 행과 열을 빠르게 추가하거나 삭제하는 단축키를 활용하면 업무 효율성을 크게 높일 수 있습니다. 선택한 셀의 행과 열을 추가하거나 삭제하는 방법과 전체 행과 열을 선택하여 추가하거나 삭제하는 방법을 익히면 데이터 정리와 보고서 작성 시간을 단축할 수 있습니다. 또한 표를 빠르게 만들 수 있는 단축키를 활용하면 데이터 구조화 작업도 쉽게 수행할 수 있습니다. 엑셀 단축키 활용을 통해 작업을 하는 데 큰 도움이 되시기를 바랍니다.
▼함께 보면 좋은 글▼
| ▶ 컴퓨터가 일시 느려졌을 때 윈도우10 피드백 빈도 해제 방법 및 성능 최적화 추가 팁 |
| ▶ Excel 엑셀 중복값 제거 방법. 쉽게 중복값을 제거해보자 |
| ▶ 텍스트 이미지 추출 쉽게 하는 방법 (구글 드라이브 활용법) |
| ▶ PC 카카오톡 원격 로그아웃 방법 2가지 팁 |
| ▶ Msafer 엠세이퍼 쉽게 신청하는 방법 (엠세이퍼 명의도용방지서비스) |
▼참고 사이트▼
| ▶ 마이크로소프트 오피스365 홈페이지 |