엑셀 개체 삽입 방법에 대해 알아보겠습니다. 엑셀 문서에 이미지, 문서 파일, PDF 등 다양한 개체를 쉽게 삽입할 수 있습니다. 이번 포스팅에서는 엑셀에 개체를 삽입하는 다양한 방법에 대해 자세히 살펴보겠습니다.

엑셀 개체 삽입 방법 – 개체 옵션 활용
엑셀은 단순한 스프레드시트 프로그램을 넘어 다양한 개체를 포함할 수 있는 강력한 문서 작성 도구입니다. 이미지, 문서 파일, PDF 등을 엑셀 문서에 쉽게 삽입할 수 있어 정보 전달과 협업에 유용하게 활용할 수 있습니다.
① 먼저 엑셀 상단 메뉴에서 [삽입] – [개체] 를 선택합니다.
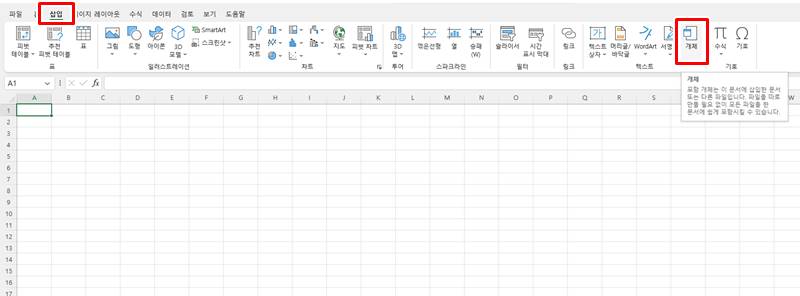
② 개체 삽입’ 창이 뜨면 ‘파일로부터 만들기’ 버튼을 클릭합니다. ‘찾아보기’를 클릭한 후, 개체 삽입할 파일을 선택, 열기 버튼을 클릭합니다.
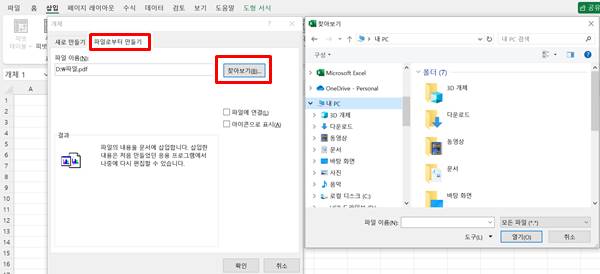
③ 아래 메뉴에서 ‘파일에 연결’ 해제, ‘아이콘으로 표시’ 체크 합니다.
아래에 ‘파일에 연결’을 선택하면, 파일이 첨부되지 않고 파일이 열릴 수 있도록 연결링크가 만들어집니다. 이 경우에는 파일을 복사할 때, 원본파일과 같이 복사해야하는 단점이 있으므로, 원본 파일을 포함시키기 위해 ‘파일에 연결’ 체크를 해제합니다.
④ 아래에 있는 ‘아이콘 변경’을 클릭한 후, 이름을 지정 – 확인을 클릭합니다.
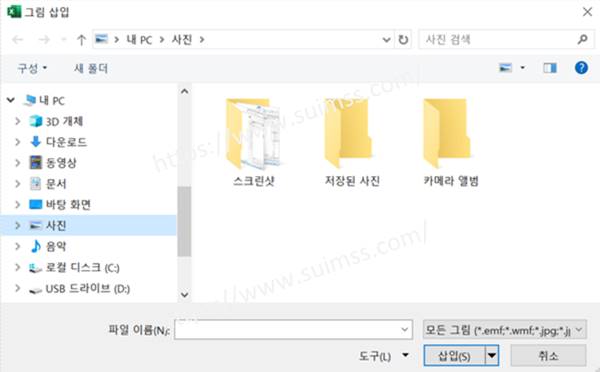
⑤ 마지막으로 확인 버튼을 클릭하면 개체가 삽입됩니다.
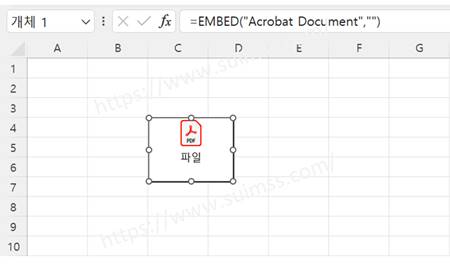
엑셀 개체 삽입 방법 – 이미지 삽입
이미지 삽입 방법은 두 가지가 있습니다. 위의 ‘개체 삽입’을 통해 추가하는 방법과 ‘그림 삽입’을 통해 추가하는 방법이 있습니다.
그림 삽입’을 통해 추가하는 방법입니다.
① 먼저 엑셀 상단 메뉴에서 [삽입] – [그림] – [파일 추가]를 선택합니다
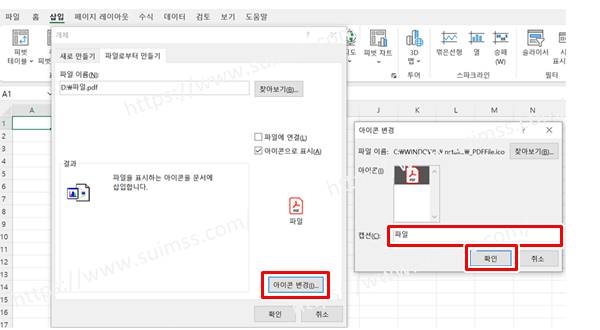
② 탐색기 창이 뜨면 추가할 그림 파일을 선택 후, 삽입을 클릭하면 완료됩니다.
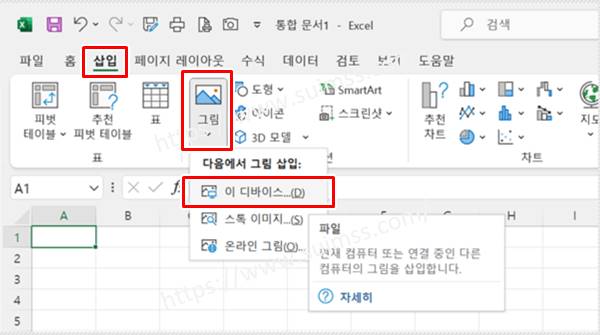
엑셀 문서에 다양한 개체를 쉽게 삽입할 수 있는 엑셀 개체 삽입 방법을 살펴보았습니다. ‘삽입’ 탭의 ‘개체’ 옵션을 통해 파일을 첨부하고 아이콘과 캡션을 설정할 수 있습니다.
또한 이미지를 PC 내 파일이나 온라인에서 검색하여 삽입할 수 있으며, 셀에 직접 이미지를 배치할 수도 있습니다. PDF 파일도 문서 내에서 바로 볼 수 있도록 첨부할 수 있습니다.
이처럼 엑셀에 다양한 개체를 삽입하면 문서의 활용도와 사용자 경험을 크게 향상시킬 수 있습니다. 앞으로도 엑셀의 다양한 기능을 적극 활용하여 업무에 많은 도움이 되시기를 바랍니다.
▼함께 보면 좋은 글▼
| ▶ Excel 엑셀 두 열에서 동일한 값 찾는 방법 3가지 팁(엑셀 EXACT, IF 함수) |
| ▶ 엑셀 IFERROR 함수, ISERROR 함수 활용하여 에러코드 오류값 제거하기 |
| ▶ 엑셀 금액 단위 자동 변환 방법 |
| ▶ 텍스트 이미지 추출 쉽게 하는 방법 (구글 드라이브 활용법) |
| ▶ 윈도우에서 삭제된 파일 복구하는 3가지 방법에 대해 알아보자 |
▼참고 사이트▼
| ▶ 마이크로소프트 오피스365 홈페이지 |