윈도우 메모장 단축키 만드는 방법에 대해 알아보겠습니다. 윈도우 메모장은 많은 사용자들이 가장 기본적으로 사용하는 텍스트 편집기입니다. 하지만 기본 기능만으로는 사용자의 다양한 요구를 충족하기에는 부족할 수 있으며, 특히 반복적인 작업을 수행할 때, 매번 메뉴를 탐색해야 한다면 시간과 노력을 낭비하게 됩니다. 이러한 문제를 해결하기 위해 단축키를 설정하여 사용할 수 있습니다.

윈도우 메모장 단축키 설정 방법
윈도우 메모장 단축키 설정 방법입니다.
① 윈도우 왼쪽 하단에 있는 시작 버튼을 클릭합니다.
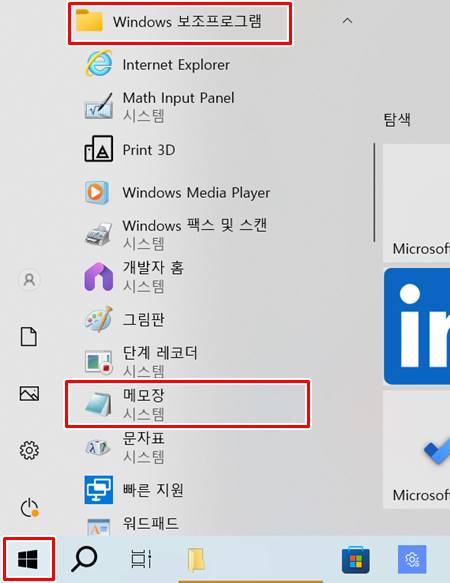
② 메뉴 중에서 “Windows 보조프로그램”을 선택한 후, 메모장 위치를 확인합니다.
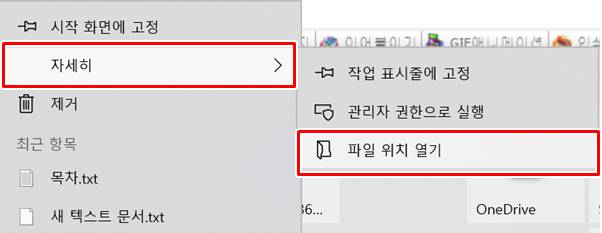
③ 메모장 아이콘 위에서 마우스 오른쪽 버튼을 클릭한 후, “자세히” > “파일 위치 열기”를 클릭합니다.
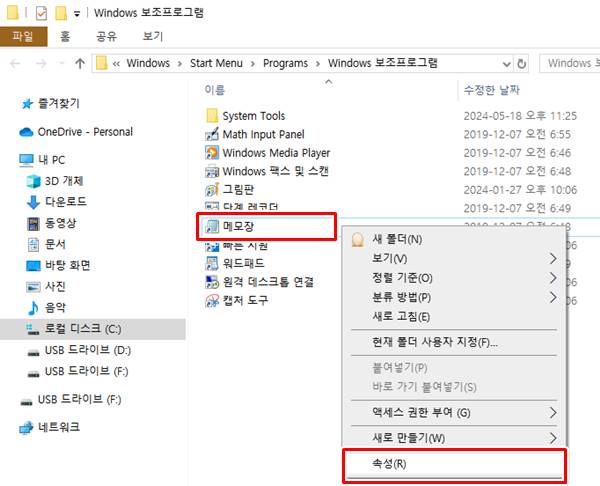
④ 메모장 실행버튼이 있는 탐색기창이 열리면, 마우스 오른쪽 버튼을 클릭한 후 “속성”을 선택합니다.
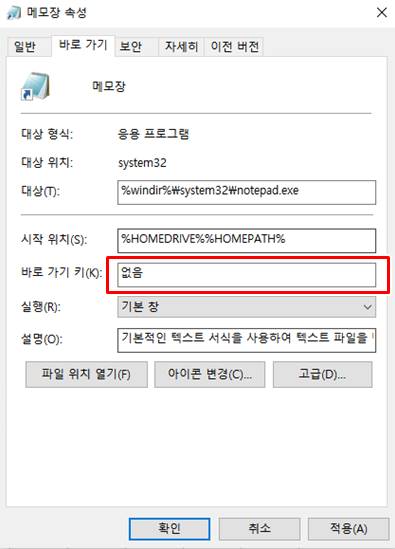
⑤ 메모장 속성창의 “바로 가기 키” 항목이 단축키 설정 항목이며, 초기에는 “없음”으로 설정되어 있습니다. 마우스로 선택한 후 설정할 단축키를 입력하고 확인 버튼을 누르면 윈도우 메모장 단축키 설정이 완료됩니다.
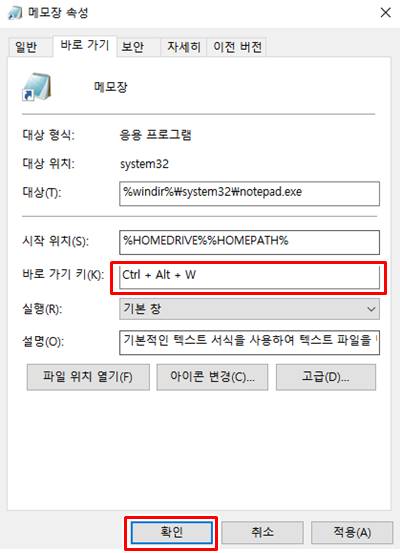
다른 응용 프로그램 단축키 만들기
메모장과 같은 폴더 내에 있는 그림판을 같은 방법으로 단축키를 설정해보겠습니다.
① 그림판 아이콘 위에서 마우스 오른쪽 버튼을 클릭한 후 “속성”을 선택합니다.
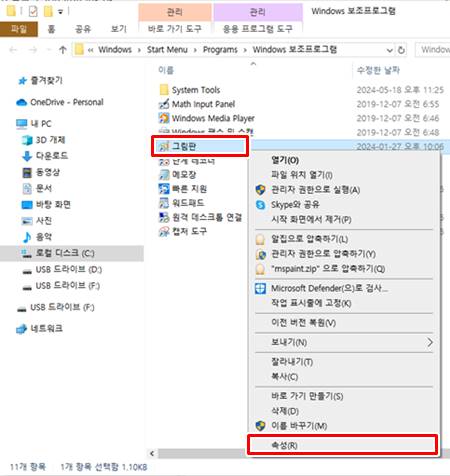
② 그림판 속성창이 열리면 단축키 설정항목인 “바로 가기 키” 항목을 선택하여 원하는 단축키를 입력하고 확인 버튼을 누르면 단축키 설정이 완료됩니다.
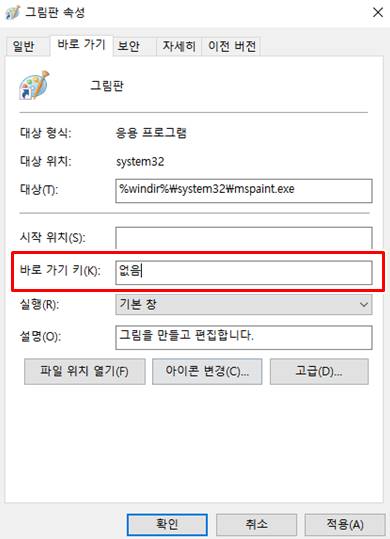
▼함께 보면 좋은 글▼
| ▶ 인터넷 방문기록 및 캐시 삭제 방법, 쉽게 하는 팁 |
| ▶ 윈도우 엣지 글자 폰트 변경 방법(폰트, 크기 변경) |
| ▶ USB 장치 자동실행 끄기 설정 방법(자동실행 켜기,끄기) |
| ▶ 윈도우에서 삭제된 파일 복구하는 3가지 방법 |
| ▶ PC 카카오톡 원격 로그아웃 방법 2가지 팁 |