엑셀 중복값 제거 방법에 대해 알아보겠습니다. Excel에서 중복값을 제거하는 방법에는 크게 두 가지가 있습니다. 중복값을 제거하는 방법은 의외로 간단하며, 조건부 서식을 사용하여 중복값을 강조하는 방법이 있으며, 중복 제거 기능을 통해 확인단계없이 일시적으로 삭제하는 방법이 있습니다.

Excel 엑셀 중복값 제거 방법 – 조건부 서식 활용
조건부 서식을 사용하면 중복값을 쉽게 확인할 수 있습니다. 이 기능은 중복값 확인 용도로 많이 사용되며, 중복값 확인이 용이하여 필요시 쉽게 삭제가 가능합니다.
① 메뉴창에서 [홈] – [조건부 서식]을 선택한 후, 셀 강조 규칙 > 중복 값 을 선택합니다.
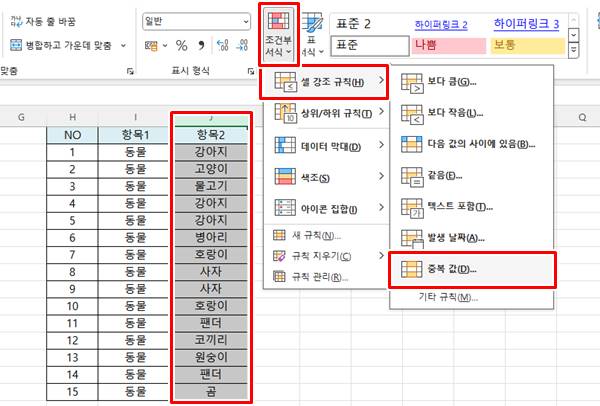
② 중복 값 창이 뜨면, 적용할 서식을 선택한 후 확인 버튼을 클릭합니다.
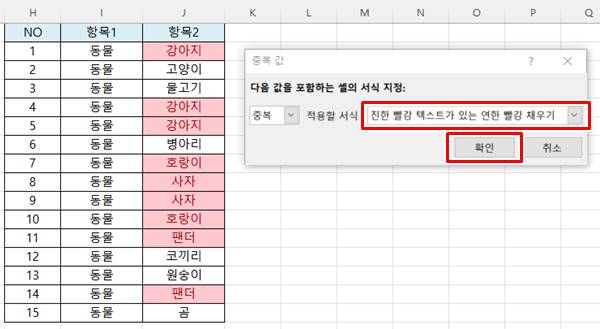
③ 중복된 값에만 서식이 적용된 것을 확인할 수 있습니다.
Excel 엑셀 중복값 제거 방법 – 중복 제거 기능 사용
엑셀의 “중복된 항목 제거” 기능을 사용하면 중복값을 한 번에 삭제할 수 있습니다. 데이터 범위를 선택한 후, 데이터 탭에서 중복 제거를 클릭하면 중복값이 영구적으로 삭제되므로, 중복 제거 전에 반드시 원본 데이터를 백업해두는 것이 중요합니다.
① 제거할 값이 있는 행 또는 열을 선택합니다.
② 메뉴창에서 [데이터] – [중복된 항목 제거]을 선택합니다.
③ 중복된 항목 제거 화면이 뜨면, 제거할 기준이 되는 행 또는 열을 체크한 후 확인을 클릭합니다.(나머지 값은 체크를 해제합니다)
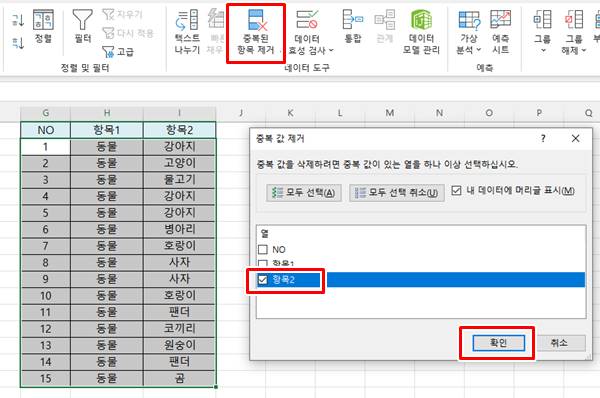
④ 중복된 값이 삭제된 것을 확인할 수 있습니다.
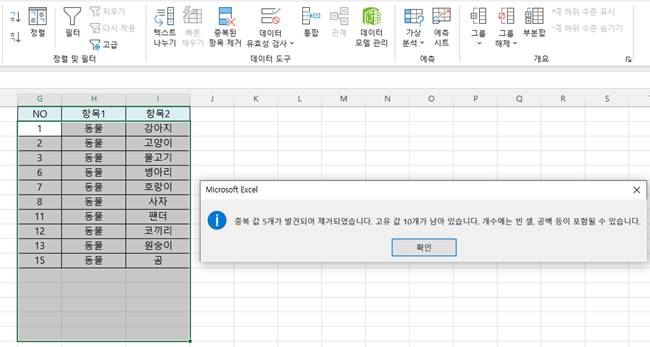
맺음말
엑셀 중복값 제거 방법은 크게 두 가지입니다. 첫째, 조건부 서식을 사용하여 중복값을 강조 표시하는 방법이 있으며, 이를 통해 중복값을 쉽게 확인할 수 있습니다. 둘째, Excel의 중복 제거 기능을 사용하여 중복값을 영구적으로 삭제할 수 있습니다. 이 방법은 중복값을 한 번에 제거할 수 있지만, 데이터 손실의 위험이 있으므로 반드시 원본 데이터를 백업해두는 것이 중요합니다.
이 두 가지 방법을 적절히 활용하면 Excel 데이터에서 중복값을 쉽게 제거할 수 있습니다. 또한 고유값 필터링, 데이터 유효성 검사, 데이터 병합 등의 추가 기능을 활용하면 데이터 관리를 더욱 효율적으로 할 수 있습니다. 이를 통해 Excel 데이터의 정확성과 신뢰성을 높일 수 있습니다.
엑셀 중복값 확인 및 제거하는 방법을 활용하여 데이터를 관리하시는 데 도움이 되시기를 바랍니다.
▼함께 보면 좋은 글▼
| ▶ 엑셀 날짜 요일 자동 변환 방법 쉽게 하는 방법 (사용자 지정 함수) |
| ▶ 엑셀 인쇄영역 설정 방법, 행 고정 인쇄 방법 |
| ▶ 이미지 파일 용량 줄이기 방법 3가지 팁 (JPG, JPEG, PNG, 기타) |
▼참고 사이트▼
| ▶ 마이크로소프트 오피스365 홈페이지 |