노트북 메모리 용량 모델명 확인 방법에 대해 알아보겠습니다. 노트북을 사용하다보면 메모리 용량을 확인하고 싶을 때가 있습니다. 하지만 메모리 용량을 확인하는 방법에는 여러 가지가 있으며, 메모리 용량도 중요하지만, 모델명을 확인하는 것 또한 필요합니다. 본 글에서는 노트북의 메모리 용량과 모델명을 확인하는 간편한 방법에 대해 알아보겠습니다. 노트북 사용자들에게 유용한 정보를 제공하여, 더 나은 사용자 경험을 할 수 있도록 도와드리겠습니다.

노트북 메모리 용량 모델명 확인 방법 (시스템 정보 확인하기)
노트북의 메모리 용량과 모델명을 확인하는 가장 간편한 방법 중 하나는 시스템 정보를 확인하는 것입니다. 운영 체제에 따라 이 정보를 확인하는 방법은 다를 수 있지만, 일반적으로는 다음과 유사합니다.
■ 윈도우(Window)
바탕하면 좌측 하단의 검색창에서 ‘시스템 정보’로 검색합니다. 창이 뜨면 메모리(RAM) 정보를 확인할 수 있습니다.
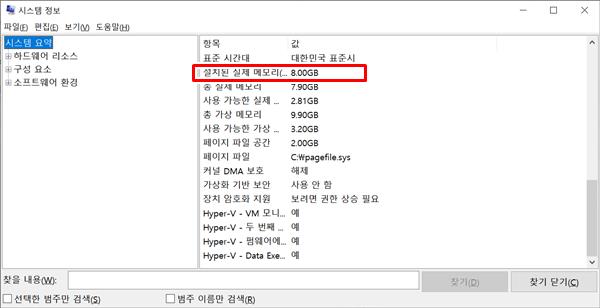
■ 매킨토시(macOS)
왼쪽 상단 메뉴에서 “애플 메뉴”를 클릭하고 “이 Mac에 대해”를 선택합니다. 그런 다음 “보기”를 클릭하여 시스템 정보를 확인할 수 있습니다. 메모리에 대한 정보와 함께 모델명도 확인할 수 있습니다.
노트북 메모리 용량 모델명 확인 방법 (제품 라벨 확인하기)
때로는 시스템 정보를 확인하는 것보다 직접적으로 노트북의 제품 라벨을 확인하는 것이 더 빠를 수 있습니다.
① 노트북 하단 확인
노트북의 하단이나 키보드 옆면 등에 제품 라벨이 붙어있는 경우가 많습니다. 이 라벨에는 노트북의 모델명과 함께 추가적인 정보가 포함되어 있습니다.
② 인터넷 검색 활용
모델명을 찾기 위해 라벨을 살펴보고, 필요한 경우 인터넷 검색을 통해 해당 모델의 메모리 용량을 확인할 수 있습니다. 이 방법은 노트북을 직접 확인할 수 있는 경우 특히 유용한 방법입니다.
노트북 메모리 용량 모델명 확인 방법 (운영 체제에서 확인하기)
또 다른 방법은 운영 체제를 통해 메모리 용량과 모델명을 확인하는 것입니다. 이 방법은 주로 Windows나 macOS와 같은 운영 체제에서 사용할 수 있습니다.
예를 들어, Windows 운영 체제에서는 작업 관리자를 열고 “성능” 탭으로 이동한 후 “메모리” 섹션을 확인하여 메모리 용량을 확인할 수 있습니다. 이와 함께 “시스템 정보”에서 모델명도 확인할 수 있습니다. macOS에서는 “About This Mac”을 통해 메모리 용량과 모델명을 확인할 수 있습니다.
이러한 방법은 운영 체제를 통해 노트북의 기본적인 사양을 확인할 수 있기 때문에 특히 유용합니다. 이러한 정보를 토대로 노트북의 성능을 더 잘 이해하고 활용할 수 있습니다.
노트북의 메모리 용량과 모델명을 확인하는 다양한 방법에 대해 알아보았습니다. 시스템 정보 확인, 제품 라벨 확인, 운영 체제에서 확인하는 방법 등 간편하고 신속한 방법들이 있으며, 이러한 방법들을 통해 사용자는 노트북의 메모리 용량과 모델명을 쉽게 확인할 수 있고, 노트북을 보다 효율적으로 관리하고 유지보수할 수 있는데 도움이 되시기를 바랍니다.
▼함께 보면 좋은 글▼
| ▶ 윈도우10 최근 사용파일 목록 제거 방법 |
| ▶ 엑셀 글자 제거하기, 앞자리 뒷자리 특정 문자 제거 (LEFT, RIGHT, LEN 함수) |
| ▶ 엑셀 시트 숨기기 및 숨기기 취소 방법 (3가지 팁) |
▼참고 사이트▼
| ▶ 마이크로소프트 윈도우 홈페이지 |