엑셀 단축키 설정 방법에 대해 알아보겠습니다. 엑셀 문서 작업을 하다 보면 작업의 효율성을 높이기 위해 단축키를 자주 활용하게 됩니다. 엑셀에서 기본적으로 제공하는 단축키의 경우에는 즉시 사용이 가능하지만, 단축키를 지원하지 않는 기능은 단축키 설정을 통해 사용할 수 있습니다. 엑셀 단축키를 설정하여 활용하는 방법에 대해 자세히 알아보겠습니다.

빠른 실행 도구 모음이란?
단축키를 사용하면 메뉴를 탐색하거나 마우스를 사용하여 명령을 실행하는 시간을 절약할 수 있습니다. 특히 반복적인 작업이나 일상적으로 사용되는 기능을 더 빠르게 수행하고자 할 때 단축키를 설정하여 사용할 수 있습니다. 첫 번째, 빠른 실행 도구 모음의 단축키를 활용하는 방법에 대해 알아보겠습니다.
리본 메뉴에는 단축키가 정해져 있습니다. 키보드 [ALT]키를 누르면 엑셀 창 좌측 상단에 있는 빠른 실행 도구 모음에 1~9까지 숫자가 표시됩니다.
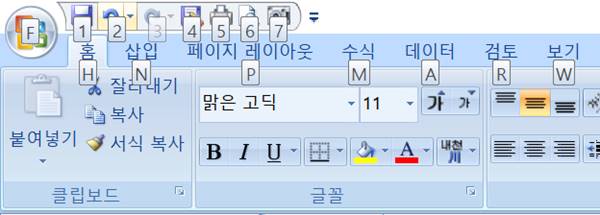
[ALT] + 1’를 누르면 ‘1’번 자리에 있는 저장하기가 실행되고, ‘[ALT] + 5’를 누르면 ‘5’번 자리에 있는 인쇄하기가 실행됩니다.
엑셀 단축키 설정 방법 (리본메뉴 아이콘 활용)
윈도우10 사용자 이름 변경하는 방법에 대해 알아보겠습니다. 사용자 이름은 컴퓨터를 켜면 로그인 화면이 뜨는데 여기에 표시되는 이름을 말합니다. 변경 방법은 쉬우며 아래와 같이 따라해보시면 쉽게 변경하실 수 있습니다.
① 단축키를 설정하고자 하는 아이콘 위에 마우스를 가져다놓고 마우스 우측을 클릭합니다.
② “빠른 실행 도구 모음에 추가” 버튼을 클릭합니다.
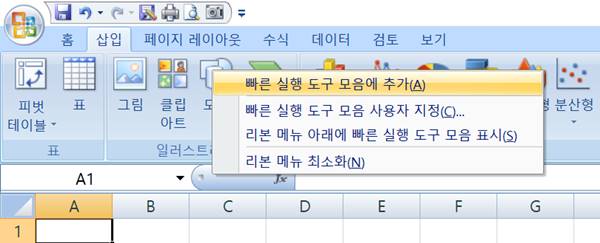
③ 엑셀 좌측 상단에 리본메뉴에 추가됩니다.
엑셀 단축키 설정 방법 (빠른 실행 도구 모음 사용자 지정 설정)
두 번째는 빠른 실행 도구 사용자 지정을 통해 설정하는 방법입니다.
① 빠른 실행 도구 모음 끝부분에 있는 화살표 버튼을 누릅니다.
② 메뉴가 나오면 밑에서 3번째 ‘기타 명령’을 클릭합니다.
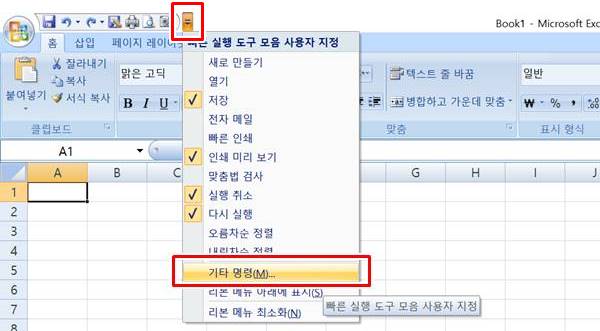
③ 빠른 실행 도구 모음에서 원하는 명령어를 선택한 후, 추가 버튼을 누릅니다.
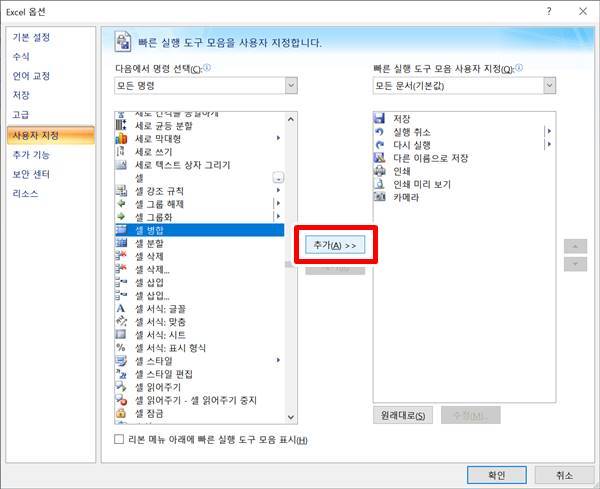
④ 마지막으로 순서를 위/아래로 설정한 후, 확인 버튼을 누르면 완료됩니다.
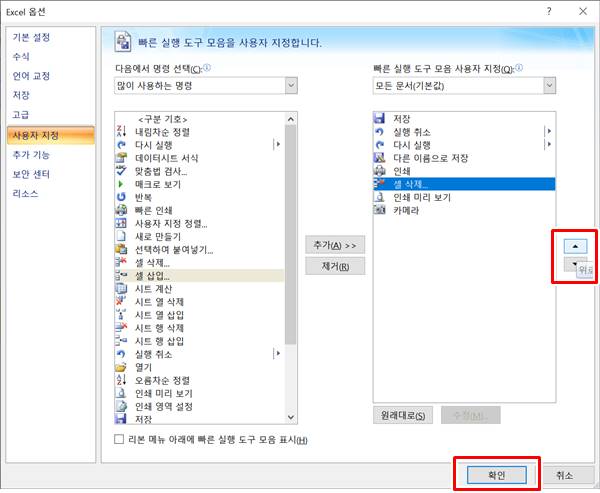
⑤ 위/아래 설정을 하여 [ALT]+1~9번 순서를 정할 수 있습니다.
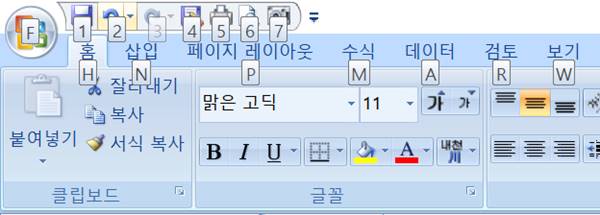
▼함께 보면 좋은 글▼
| ▶ 엑셀 암호걸기 설정 방법 (문서 파일 열때 암호 설정) |
| ▶ 엑셀 시트 숨기기 및 숨기기 취소 방법 (3가지 팁) |
| ▶ 엑셀 소수점 자리수 변경 방법 (3가지 TIP) |
▼참고 사이트▼
| ▶ 마이크로소프트 오피스365 홈페이지 |