엑셀 서식 그대로 복사해서 다른 시트에 붙이는 방법에 대해 알아보겠습니다. 엑셀 문서를 작성하다 보면 같은 내용을 반복적으로 작성하는 일이 많이 생깁니다. 이 경우 매번 같은 작업을 반복하지 않고 먼저 작성된 양식 및 서식을 그대로 사용할 수 있습니다. 엑셀 서식 그대로 복사해서 사용하는 몇 가지 방법에 대해 알아보겠습니다.

엑셀 서식 그대로 복사해서 사용하는 방법 (기본 설정)
엑셀 서식 그대로 복사해서 사용하는 방법 중에 가장 쉬운 방법입니다.
① 먼저 서식 복사하기를 원하는 항목을 선택해서 마우스 우측버튼-복사하기 또는 단축키(Ctrl + C) 버튼을 클릭합니다.
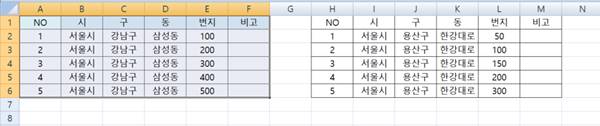
② 복사된 서식을 붙여놓을 곳에 놓고 마우스 우측버튼을 누른 후, 선택하여 복사하기 밑에 있는 ‘서식복사’ 를 선택합니다.
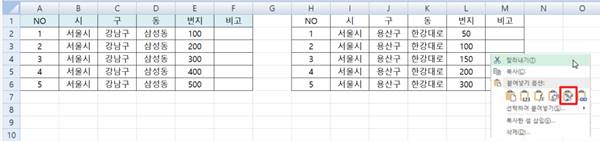
③ 아래와 같이 완료된 것을 확인하실 수 있습니다.

엑셀 서식 그대로 복사해서 사용하는 방법 (셀서식 활용)
셀서식을 활용하여 엑셀 서식을 그대로 복사하는 방법에 대해 알아보겠습니다.
① 먼저 서식 복사하기를 원하는 항목을 선택해서 마우스 우측버튼-복사하기 또는 단축키(Ctrl + C) 버튼을 클릭합니다.
② 복사된 서식을 붙여놓을 곳에 놓고 마우스 우측버튼을 누른 후, 선택하여 복사하기를 클릭합니다.
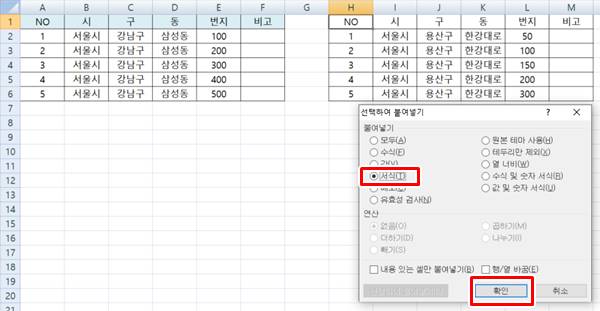
③ 셀서식 화면이 뜨면 ‘서식’을 선택 후 확인 버튼을 누르면 완료됩니다.
엑셀 서식 그대로 복사해서 사용하는 방법 (서식 복사 아이콘 활용)
홈 버튼 하단에 있는 ‘서식 복사’ 아이콘을 활용하는 방법입니다.
① 먼저 서식 복사하기를 원하는 항목을 선택합니다.
② 홈 버튼 하단에 있는 ‘서식 복사’ 아이콘을 클릭하면, 선택된 항목이 점선으로 활성화됩니다.
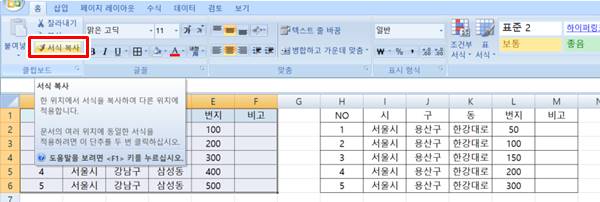
③ 서식 복사가 필요한 부분 위에서 마무스 왼쪽 버튼을 누르면 서식복사가 완료됩니다.
▼함께 보면 좋은 글▼
| ▶ 엑셀 암호걸기 설정 방법 (문서 파일 열때 암호 설정) |
| ▶ 엑셀 창 두개 따로 띄우기 (엑셀 새창으로 분리해서 열기 방법) |
| ▶ 엑셀 ROUND 함수 사용 방법 (ROUNDUP ROUNDDOWN 반올림, 올림, 내림, 자릿수 확인) |
▼참고 사이트▼
| ▶ 마이크로소프트 오피스365 홈페이지 |