엑셀 시트 숨기기 및 숨기기 취소하는 방법에 대해 알아보겠습니다. 엑셀 문서 작업시 엑셀 아래에 시트가 많은 경우에는 작업하기가 어렵습니다. 불필요하지만 삭제할 수 없는 시트는 숨기기를 할 수 있으며, 숨기기한 시트는 언제든지 숨기기해제를 할 수 있습니다.

엑셀 시트 숨기기 방법 (시트 숨기기 및 숨기기해제)
엑셀 시트 숨기기 및 해제하는 가장 쉬운 방법입니다.
① 먼저 엑셀 시트에서 숨기기 원하는 시트를 선택합니다.
시트를 여러 개 선택하는 방법은 맨 왼쪽 시트를 먼저 선택합니다. 그 다음에 키보드 ‘Shift’ 버튼을 누른 채로 맨 오른쪽 시트를 선택하면 사이에 있는 모든 시트가 같이 선택됩니다.
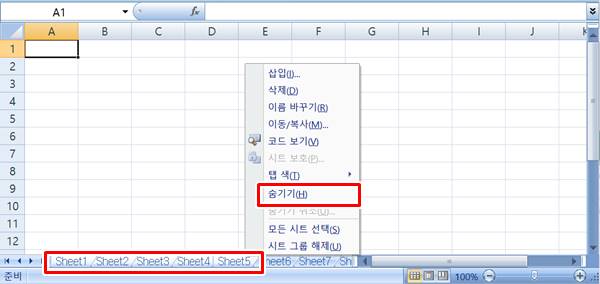
② 선택한 시트 위에서 마우스 오른쪽 버튼을 클릭하여 ‘숨기기’ 버튼을 클릭하면, 선택된 시트가 숨김처리 됩니다.
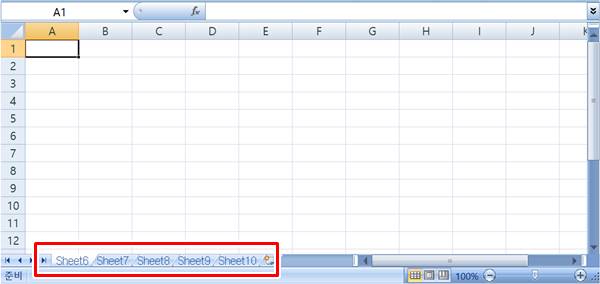
③ 만약 숨기기 된 시트를 다시 되돌리고 싶은 경우에는 아래 시트 아무거나 선택한 후, 마우스 오르쪽 버튼을 클릭합니다. ‘숨기기 해제’를 클릭하면 숨기기 해제할 시트를 선택할 수 있습니다.
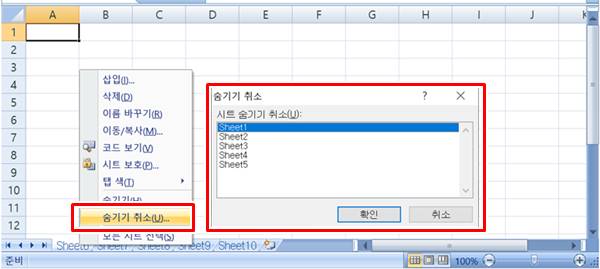
엑셀 시트 전체가 보이지 않은 경우 (시트 숨기기해제)
엑셀 하단 시트가 하나도 보이지 않은 경우에는 다시 되돌릴 수 있는 방법이 있습니다.
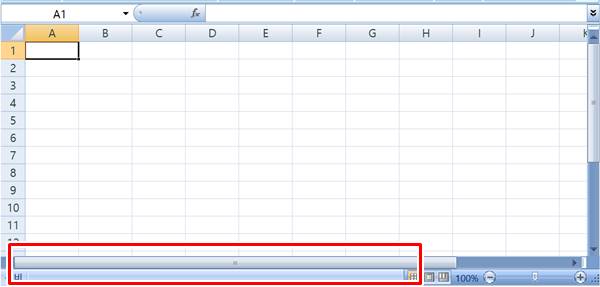
① 엑셀 상단 메뉴를 클릭한 후, 새로운 창이 뜨면 ‘옵션’을 클릭합니다.
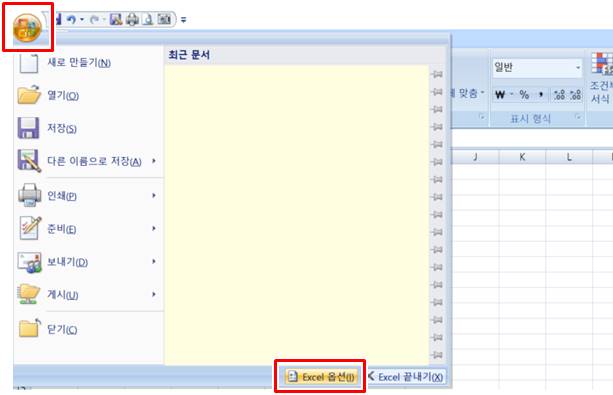
② 옵션 창이 뜨면 ‘고급’ 탭을 선택합니다.
③ 이 통합 문서의 표시 옵션’ 항목에서 ‘시트 탭 표시’ 항목을 체크한 후 확인 버튼을 클릭합니다.
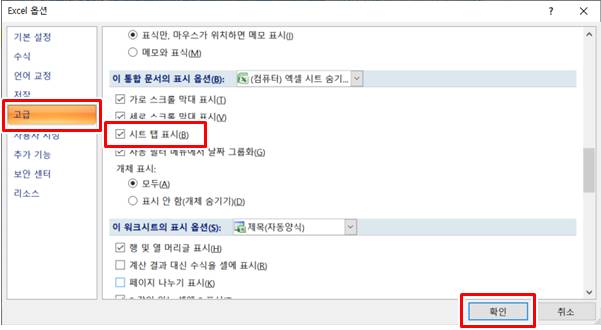
④ 엑셀 하단 시트가 표시된 것을 확인할 수 있습니다.
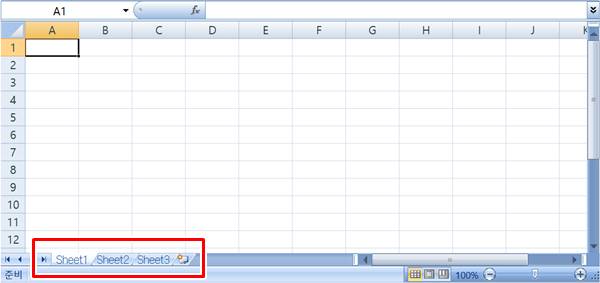
엑셀 시트 숨기기 해제 방법 (메뉴바 아이콘 활용)
홈 메뉴의 서식 항목을 통해 숨기기 및 숨기기 취소하는 방법에 대해 알아보겠습니다.
① 엑셀 상단 홈 메뉴에서 ‘서식’ 항목을 클릭합니다.
② 표시 유형에서 ‘숨기기 및 숨기기 취소’를 선택한 후, ‘시트 숨기기’를 선택하면 현재의 시트가 숨기기 처리됩니다.
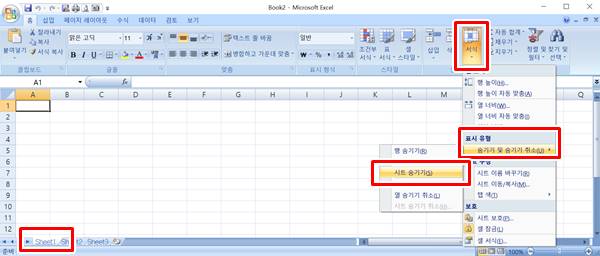
③ 반대로 ‘시트 숨기기 취소’를 선택하면 숨기기 해제를 원하는 시트를 선택하여 숨기기취소를 할 수 있습니다.
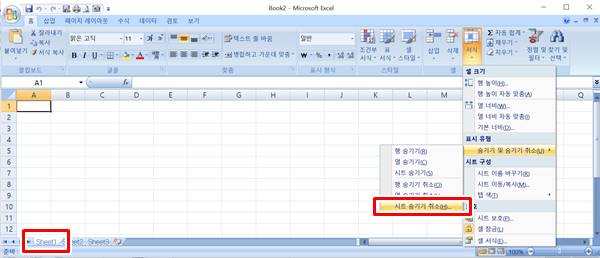
▼함께 보면 좋은 글▼
| ▶ 엑셀 분수 입력하는 3가지 방법 |
| ▶ 엑셀 창 두개 따로 띄우기 (엑셀 새창으로 분리해서 열기 방법) |
| ▶ 엑셀 ROUND 함수 사용 방법 (ROUNDUP ROUNDDOWN 반올림, 올림, 내림, 자릿수 확인) |
▼참고 사이트▼
| ▶ 마이크로소프트 오피스365 홈페이지 |