윈도우10 시리얼 넘버 간단 확인 방법에 대해 알아보겠습니다. 컴퓨터 문제로 윈도우를 재설치하거나 컴퓨터를 새로 구입하여 윈도우를 새로 설치할 경우에는 윈도우 시디키(시리얼 넘버)가 필요합니다. 윈도우 재설치를 위해 컴퓨터를 포멧하게 되면 확인이 어려우므로 사전에 확인 필요합니다. 윈도우10 시리얼 넘버 간단 확인하는 방법에 대해 알아보겠습니다.

윈도우10 시리얼 넘버 간단 확인 방법 (노트북)
가장 쉬운 윈도우10 시리얼 넘버 간단 확인 방법이 있습니다. 노트북의 경우에는 노트북 밑면에 있는 스티커에 인쇄되어 있으므로 쉽게 확인하실 수 있습니다. 단, 데크스탑 PC의 경우에는 별도로 스티커를 부착해놓은 경우에는 확인 가능합니다.
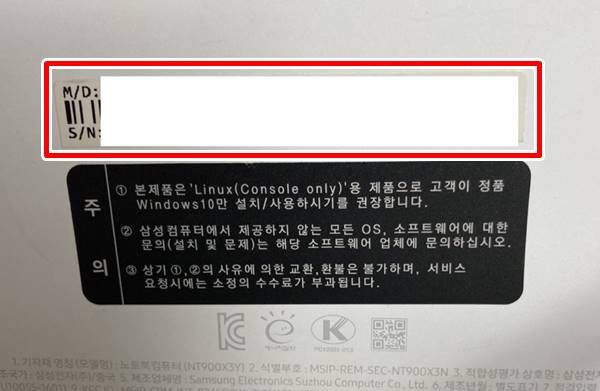
명령프롬프트를 통한 확인 방법
윈도우에서 명령프롬프트를 실행하여 확인하는 방법입니다. 단축키 ‘윈도우키 + R’을 눌러서 실행창을 열고, ‘CMD’를 입력하면 명령프롬프트 화면이 열립니다.
■ 윈도우10 시리얼 넘버 정보 확인 방법
명령어 창에서 아래와 같이 입력합니다.
명령어: wmic path SoftwareLicensingService get Oa3xOriginalProductKey
■ 현재 라이선스 정보 확인 방법
명령어 창에서 아래와 같이 입력합니다.
명령어: slmgr /dli
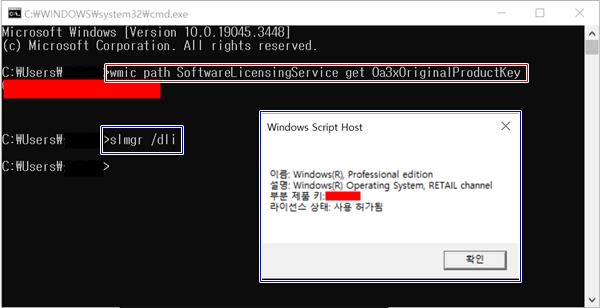
레지스트리를 통한 확인 방법
윈도우 레지스트리에서도 윈도우 시리얼 넘버를 확인하실 수 있습니다. 단축키 ‘윈도우키 + R’을 눌러서 실행창을 열고, ‘regedit’를 입력하면 레지스트리 창이 열립니다.
레지스트리 탐색창이 열리면 3번째 폴더 ‘HKEY_LOCAL_MACHINE’을 선택합니다. 그리고 나서 순서대로 폴더를 선택합니다. 폴더위치는 아래와 같습니다.
폴더위치: HKEY_LOCAL_MACHINE\SOFTWARE\Microsoft\Windows NT\CurrentVersion\SoftwareProtectionPlatform
위 폴더에서 BackupProductKeyDefault 파일을 찾아서 더블클릭을 하면 시리얼 넘버를 확인하실 수 있습니다.
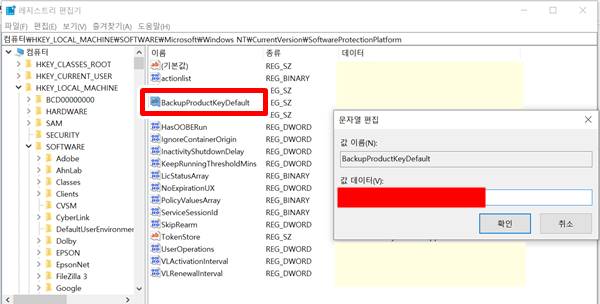
▼함께 보면 좋은 글▼
| ▶ 엑셀 창 두개 따로 띄우기 (엑셀 새창으로 분리해서 열기 방법) |
| ▶ 실무자가 알려주는 엑셀 셀 내용 합치기 2가지 방법 (Concatenate 함수, 줄바꾸기) |
| ▶ 엑셀 인쇄영역 설정 방법, 행 고정 인쇄 방법 |
▼참고 사이트▼
| ▶ 마이크로소프트 홈페이지 바로가기 |