윈도우10 피드백 빈도 해제 방법에 대해 알아보겠습니다. 윈도우10은 사용자들로부터 여러가지 피드백을 요청하여 마이크로소프트에 보내도록 셋팅이 되어 있으며, 이 진단 데이터를 받아 개선되고 있습니다. 그러나 피드백을 보내게 되면 일시적으로 컴퓨터를 리소스를 사용하게 되어 컴퓨터가 느려지게 될 수 있는 단점이 있습니다. 피드백을 자주 받는 것을 원하지 않는 사용자는 윈도우10 피드백 빈도 설정 해제가 가능합니다. 본 글에서는 윈도우 10 피드백 빈도 설정을 해제하는 방법과 함께, 컴퓨터 성능을 최적화하기 위한 유용한 팁에 대해 알아보겠습니다.

윈도우10 피드백 빈도 해제 방법
윈도우10 피드백 빈도 해제 방법은 매우 간단합니다.
① 윈도우 바탕하면 좌측 하단의 윈도우 로고를 클릭한 후, 설정(톱니바퀴 아이콘) 버튼을 클릭하면 윈도우 설정 창이 열립니다. 또는 ‘윈도우 로고 + I’ 버튼을 클릭하여 윈도우 설정 창을 열어줍니다.
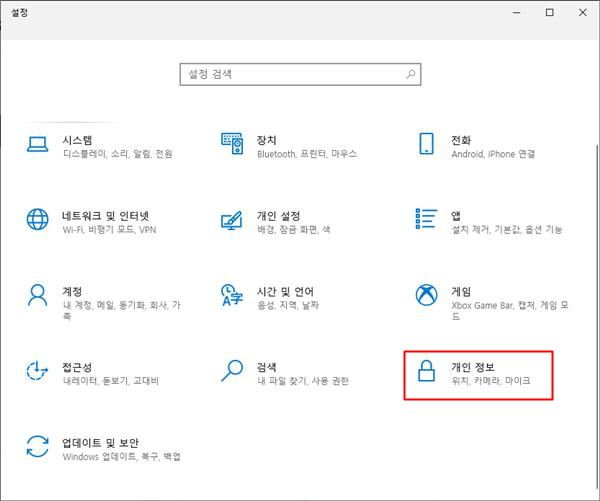
② 설정 창에서 ‘개인정보’를 클릭합니다.
③ 개인정보’ 창이 열리면 ‘피드백 및 진단’을 선택합니다.
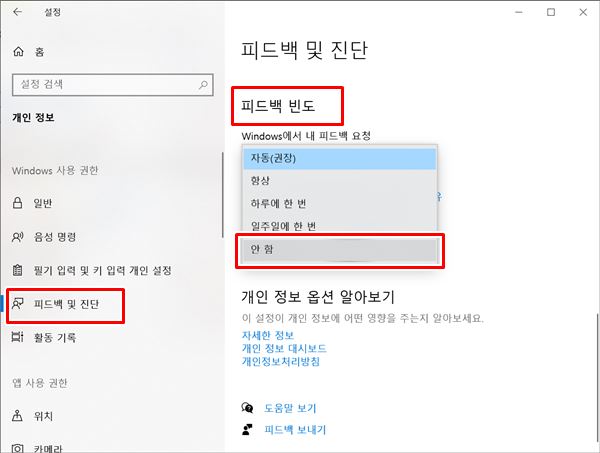
④ 우측 화면에서 ‘피드백 빈도’ 항목을 찾아서 ‘Windows에서 내 피드백 요청’ 항목을 선택합니다. 기본으로 자동'(권장)’으로 선택되어있으며, ‘안 함’으로 변경합니다.
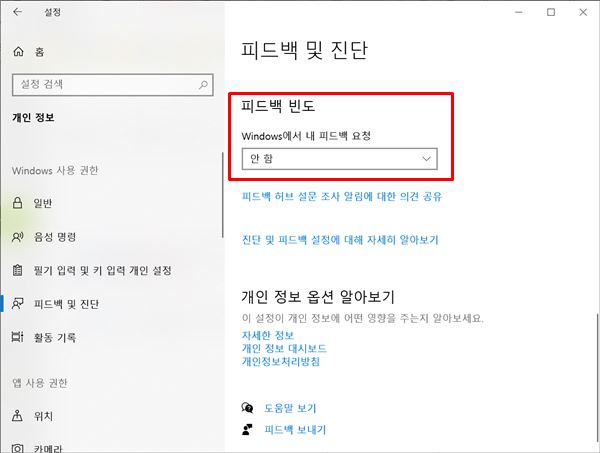
⑤ 피드백 빈도 해제 설정이 완료되었습니다.
윈도우10 성능 최적화를 위한 추가 팁
윈도우10 성능을 최적화하기 위한 추가 팁에 대해 알아보겠습니다.
① 시작 프로그램 관리
시작 프로그램에서 불필요한 항목을 제거하여 윈도우 시작 시간(부팅 시간)을 단축하고 성능을 향상시킬 수 있습니다. ‘작업 관리자’에서 ‘시작 프로그램’ 탭을 찾아서 불필요한 프로그램을 비활성화(사용 안함)합니다.
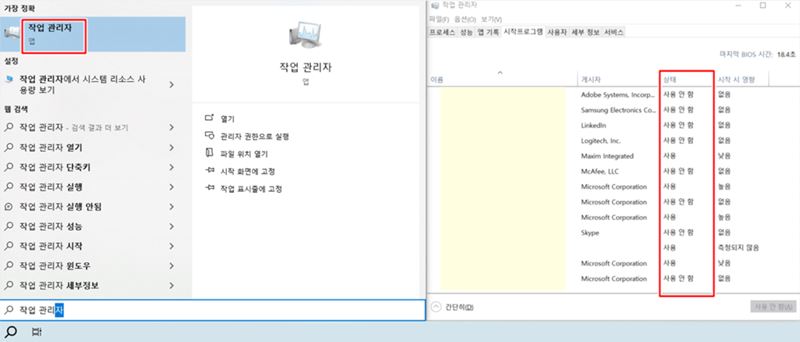
② 디스크 정리 및 최적화 방법
정기적으로 디스크 정리 및 최적화를 수행하여 불필요한 파일과 프로그램을 제거합니다.
③ 백그라운드 앱 관리
백그라운드에서 실행되고 있는 앱을 제거하여 윈도우 시스템 리소스를 효율적을 사용할 수 있도록 합니다. ‘설정’에서 ‘개인정보’를 선택한 후, ‘백그라운드 앱’을 실행하면 설치되어있는 앱 전체 목록이 뜨며, 활성/비활성화 시킬 수 있습니다.
④ 드라이버 업데이트
윈도우 시스템의 모든 드라이버를 최신 버전으로 업데이트합니다. 안정성과 성능을 향상시킴으로서 윈도우를 효율적으로 사용할 수 있습니다.
⑤ 바이러스 검사
정기적으로 안티바이러스 프로그램을 실행하여 시스템을 보호하고 윈도우 안정성을 유지합니다.
맺음말
윈도우10 피드백 빈도 해제 방법과 함께 시스템 성능을 최적화하는 다양한 팁에 대해 알아보았습니다. 이러한 조치들을 통해 윈도우를 효율적으로 사용하고 안정성을 높이는데 큰 도움이 됩니다.
개인적인 사용자 환경에 맞게 설정을 하고 최적화를 하여 윈도우10을 더욱 효율적으로 사용할 수 있기를 바랍니다.
▼함께 보면 좋은 글▼
| ▶ 윈도우10 컴퓨터 이름 변경, 사용자 이름 변경 쉽게 하기 |
| ▶ 윈도우10 복원지점 만들기 및 시스템 복구 방법 |
| ▶ 엑셀 단축키 설정 방법 쉽게 해보자 (빠른 실행 도구 모음) |
▼참고 사이트▼
| ▶ 마이크로소프트 윈도우 홈페이지 |